LoginTC Android App Guide
OverviewThis guide covers the installation and usage of the LoginTC app for Android mobile devices. The LoginTC mobile application for Android devices acts as a credential to the LoginTC platform. It uses Google’s secure Push Notification Service to notify you of LoginTC requests.
Requirements- Android device
- Android 2.2+
- A working Internet connection (e.g. Wi-Fi, 3G, 4G)
- Open Google Play app from your applications
- Search for LoginTC
- Press the Install button
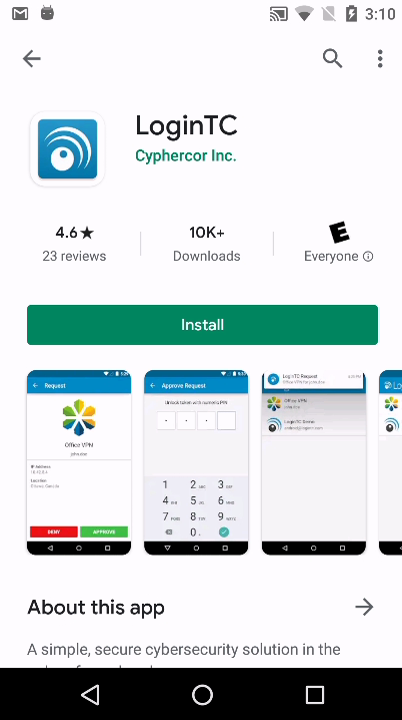
Android APK
The Android APK for LoginTC can also be downloaded here: https://www.logintc.com/downloads/logintc-android-2.3.5.apk
Notification Permission for Android 13+
When opening the LoginTC app for the first time on Android 13+ you will be prompted to allow LoginTC to send notifications. Press Allow to allow notifications.
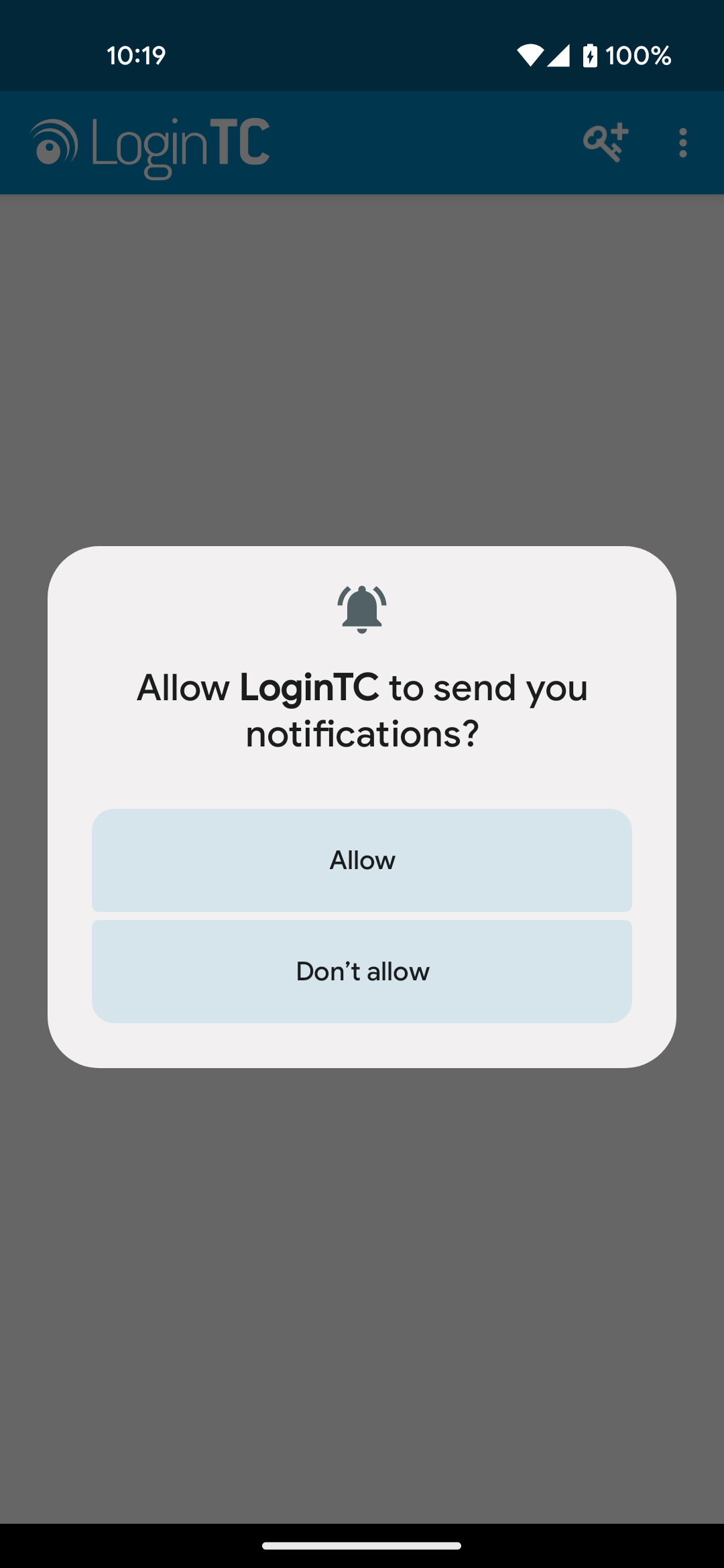
You may change this permission in the Android settings.
Adding Token
Adding a token to the LoginTC app enables you to use your mobile device as a credential to log into LoginTC-enabled services. The LoginTC app can hold one or more tokens – one for each LoginTC-enabled service.
- Open the LoginTC app
- Press the Add Token button
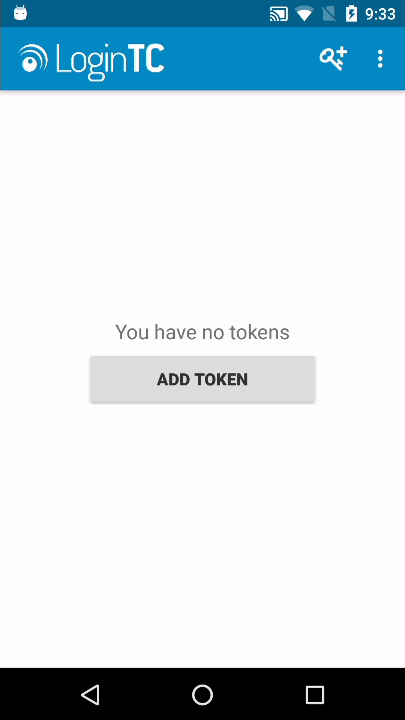
- Enter the 10-character alphanumeric activation code provided to you by your administrator, Press Next
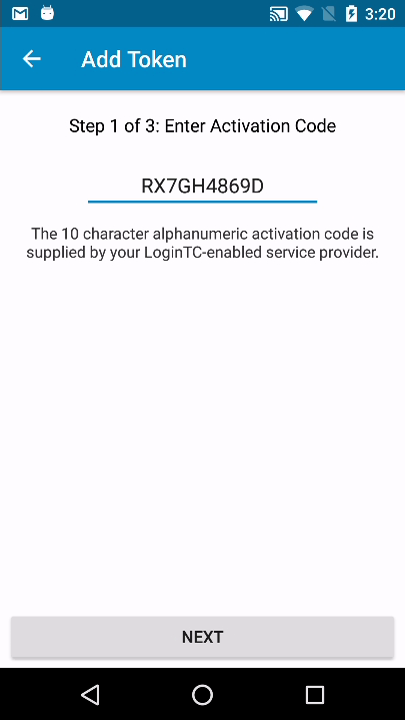
- Confirm the token, Press Next
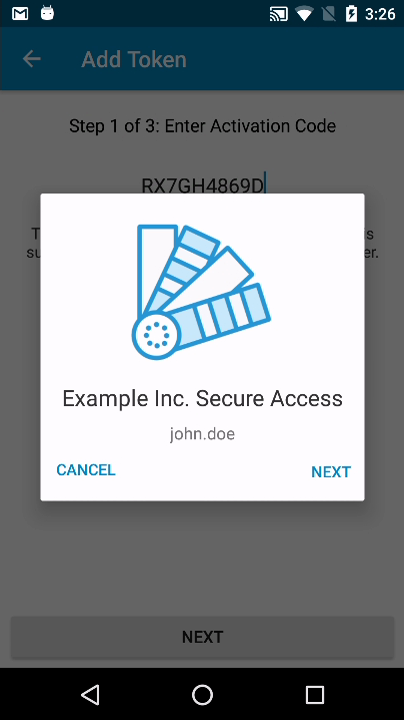 (Optional) Choose a 4-digit PIN. You will enter this PIN to approve LoginTC requests. You may choose a different PIN for each LoginTC-enabled service.
(Optional) Choose a 4-digit PIN. You will enter this PIN to approve LoginTC requests. You may choose a different PIN for each LoginTC-enabled service.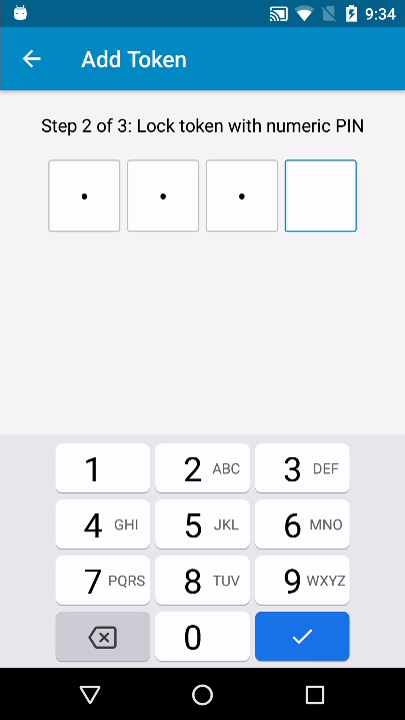
- Your token is loaded and you may now log in using LoginTC
Revoking Token
Tokens are generally revoked on the server-side by your administrator, but you may also revoke the token directly from your mobile device. Follow these instructions to revoke your token:
- Open the LoginTC app
- Press your token in the token list
- Press the dropdown menu in the top right
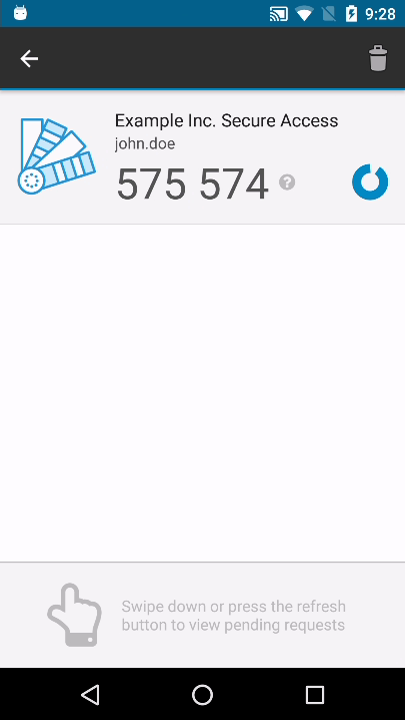
- Press the Trash Can option and confirm your action when prompted in a dialog
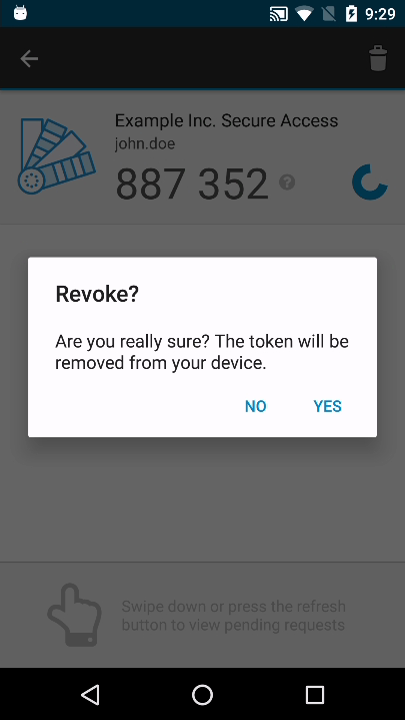
Request Notifications
You will receive a push notification to your mobile device when you attempt to log into a LoginTC-enabled service. Tap on the notification to open it and view the LoginTC Request.
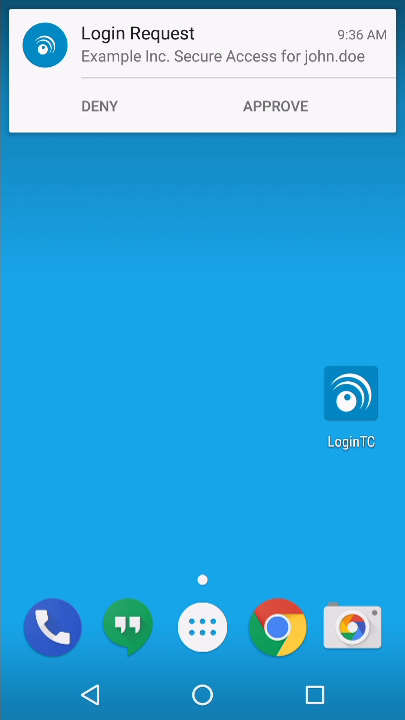
Inline Approval
Authentication requests can be approved inline from the lock screen and home screen. If your phone is locked, it must be unlocked for the authentication to be approved.
Home screen
Inline approve from home screen with:
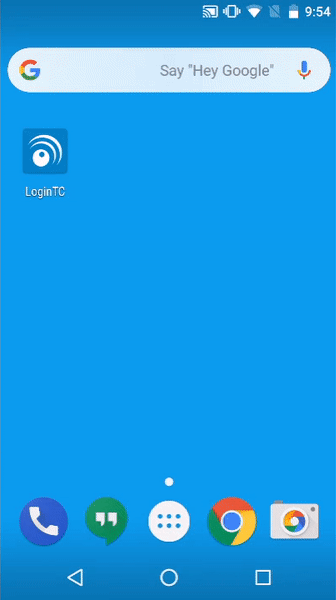
In the case that your token uses a 4-digit PIN, the LoginTC app will launch to enter it.
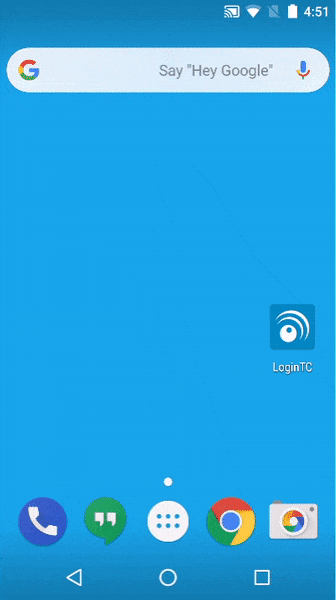
Request Polling
If your administrator has Request Polling enabled for your domain, you can launch pending LoginTC requests directly from the token list by pulling down on the token list. If there’s a pending request for your token it will be displayed after pulling down from the top.
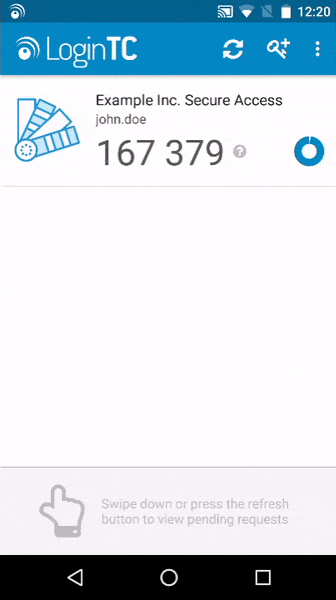
In the case that your token uses a 4-digit PIN:
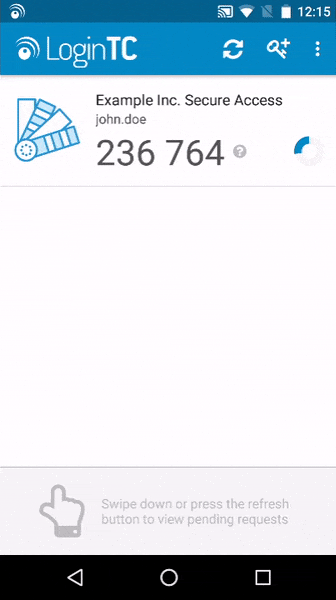
Approving Request
When you receive and open a LoginTC Request, you will be presented with information about the request to help you decide if it’s legitimate or not and two buttons: Approve and Deny. Press one of the buttons to approve or deny the request.
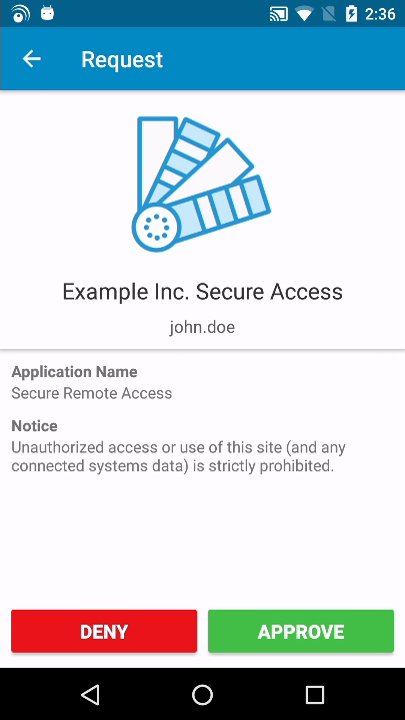
Press the Approve button and enter your 4-digit PIN to approve.
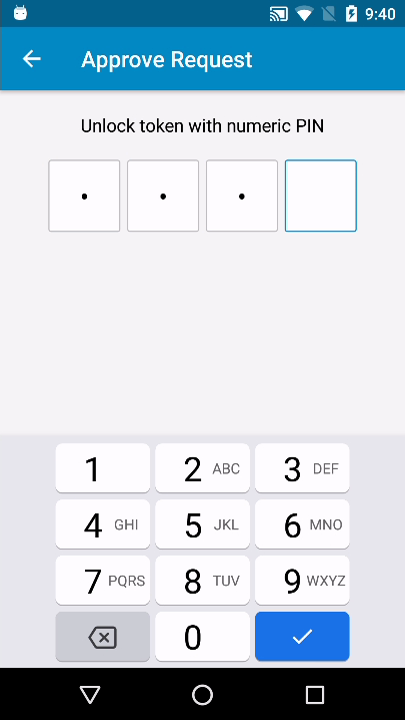
Denying Request
You can also deny the request if you did not initiate it. Select a reason for the denial:
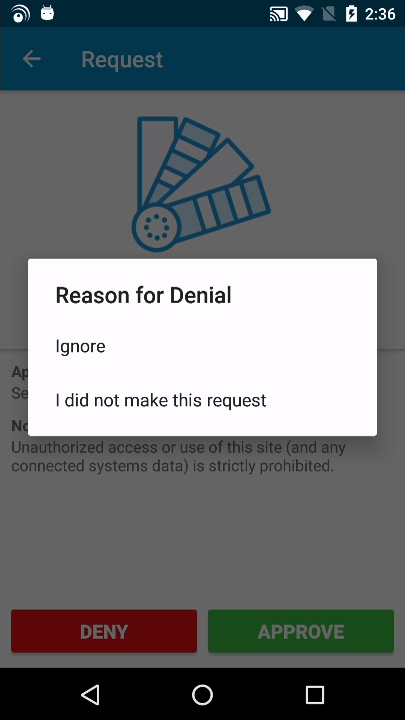
If you are having trouble receiving push notifications, go to to the Diagnostics page to perform an end-to-end test of the LoginTC push notification system:
- Open the LoginTC app
- Press the dropdown menu and click on Settings
- Open the Diagnostics page
- Press the Perform Test button
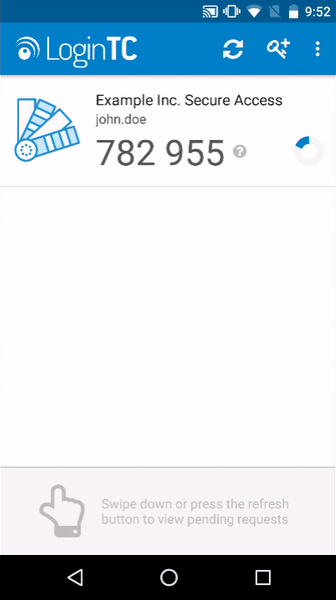
Test 1: Connecting to LoginTC Server
If this step fails then there is a problem with your Internet connection. If you are using Wi-Fi, check that it is enabled and that your phone is connected to a network with a strong wi-fi signal. If you are using 3G or 4G networks, check that mobile networking is enabled and that service is provided in your area.
If this does not resolve the problem, then most likely your network connection is not sufficiently strong. You can try a different network or contact your internet service provider.
Test 2: Issuing remote push notification
If this fails it is most likely fail a server side issue. Wait a few minutes and try the Diagnostics test again.
Test 3: Receiving push notification
If this step fails, check that Notifications are enabled for your app.
- Open your phone’s Settings app
- Select Apps (on some devices this is called the Application Manager)
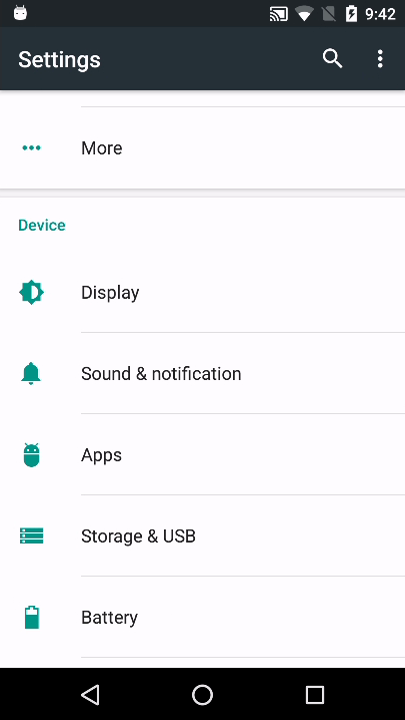
- Select App notifications
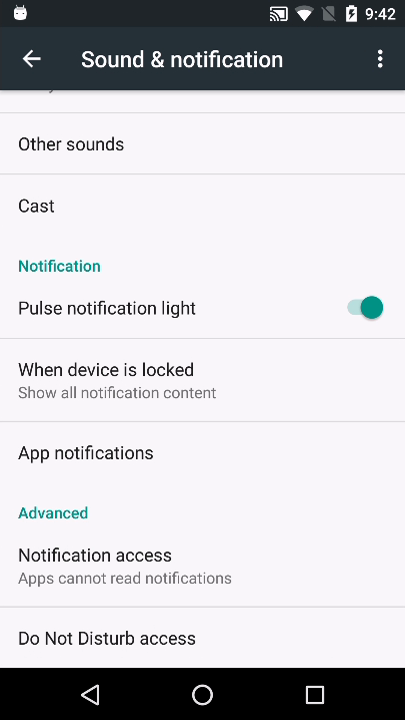
- Find the LoginTC app and open it
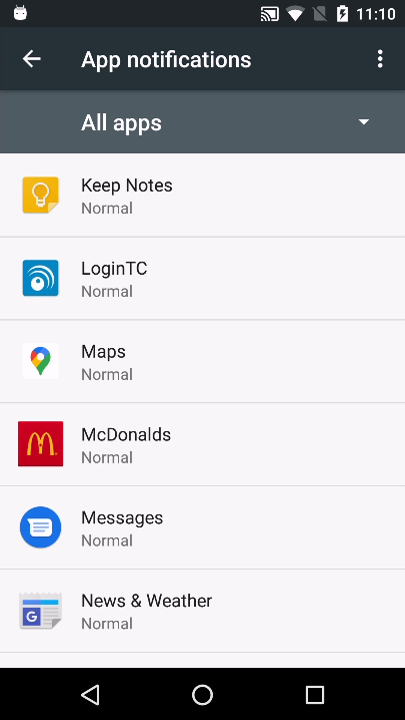
- Check that notifications are enabled
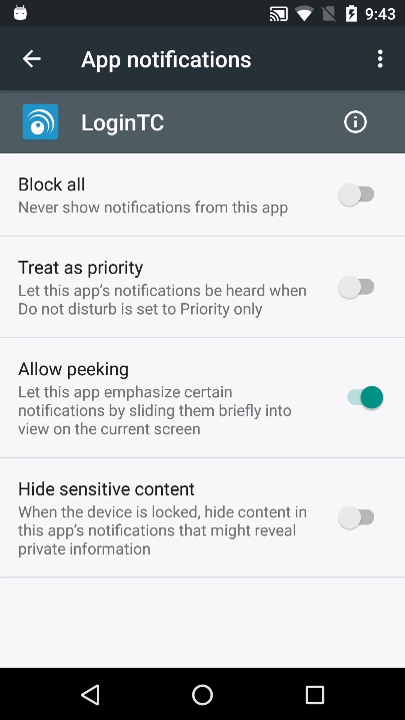
You must also have a working Internet connection to receive push notifications. Make sure that the necessary ports are unblocked – you can find out more about this in the Port Unblocking section.
Test 4: Verifying push notification
If this fails it is most likely fail a server side issue. Wait a few minutes and try the Diagnostics test again.
Visit the Help Page if you require further assistance resolving the problem.
TroubleshootingNot Receiving LoginTC Requests
Use the Diagnostics Tool to help determine why you are not receiving LoginTC requests. Most likely it is a problem with your internet connection or your application permissions.
Notifications are impacted when “Battery saver” is enabled. To receive notifications either disable “Battery saver”, alternatively launch the app and refresh to authenticate, see: Request Polling.
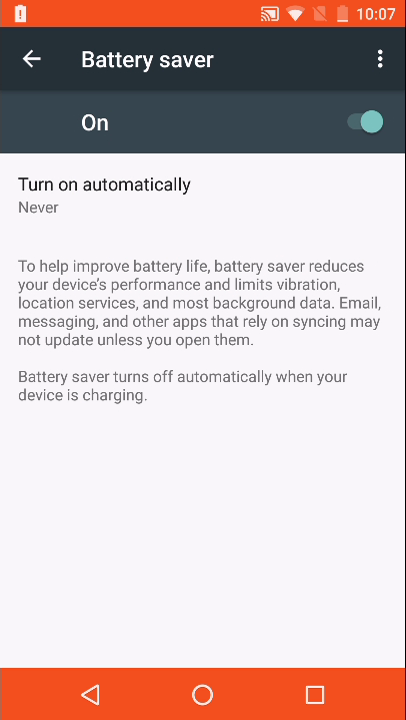
Port Unblocking
If you are using your Android device on a Wi-Fi network, and you are unable to receive push notifications, ask your network administrator to unblock the following TCP ports: 5228, 5229, 5230. Please see https://firebase.google.com/docs/cloud-messaging for more details.
Notifications Permission (Android 13+)
If the push diagnostics works but you do not see LoginTC request notifications, check the Notifications Permission for the LoginTC app in the Android Settings app: Android Settings → Apps → LoginTC → Permissions → Notifications → Allow
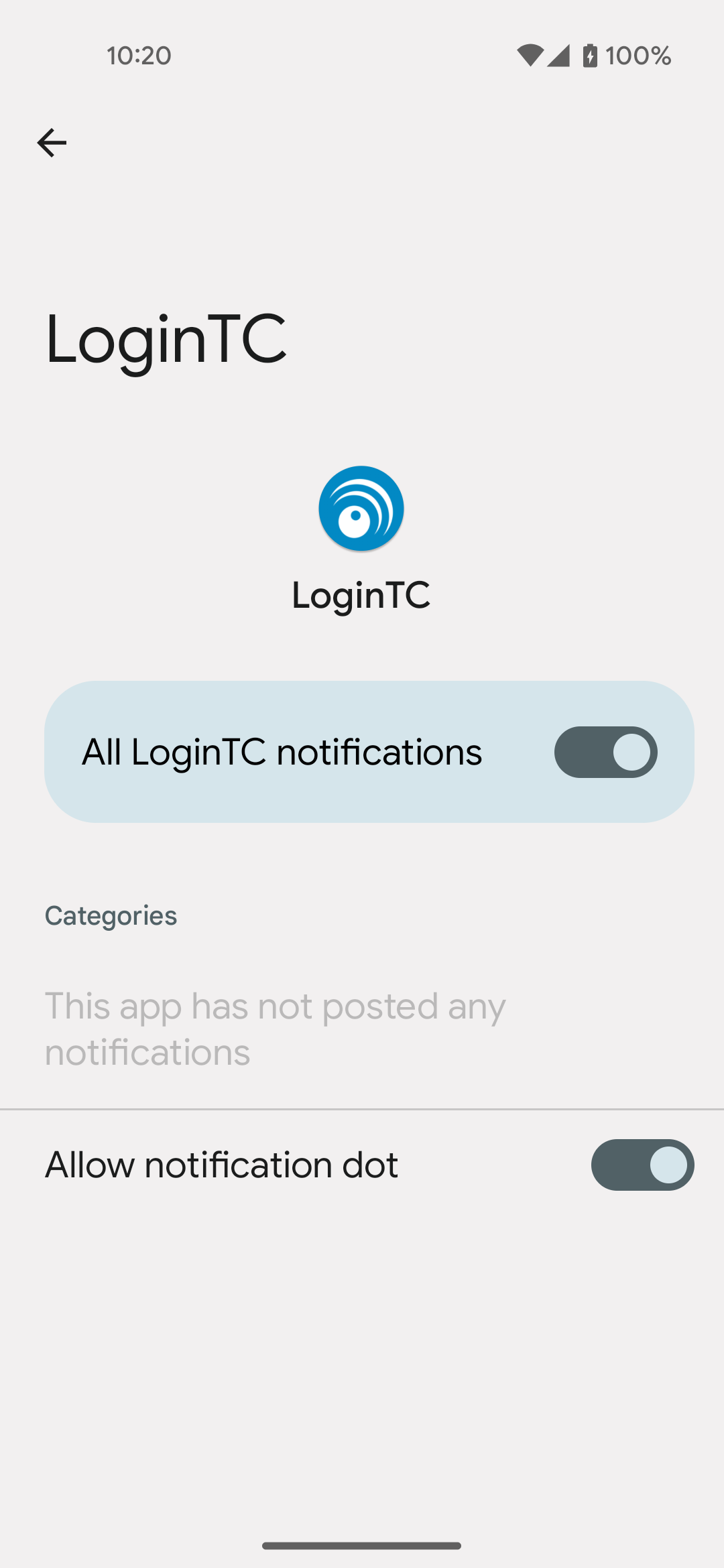
View our Android App Guide in French.