The LoginTC RADIUS Connector is a complete two-factor authentication virtual machine packaged to run within your corporate network. The LoginTC RADIUS Connector enables Check Point appliances to use LoginTC for the most secure two-factor authentication.
User ExperienceThere are a wide variety of authentication mechanism users can use to perform MFA with Check Point VPN/firewall product suite.
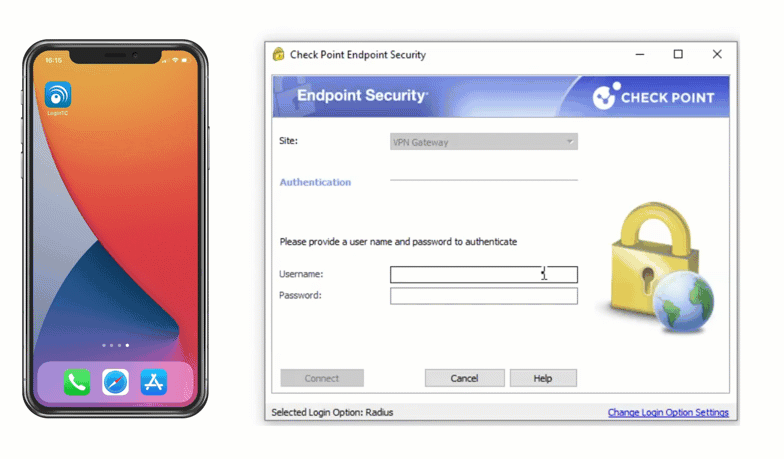
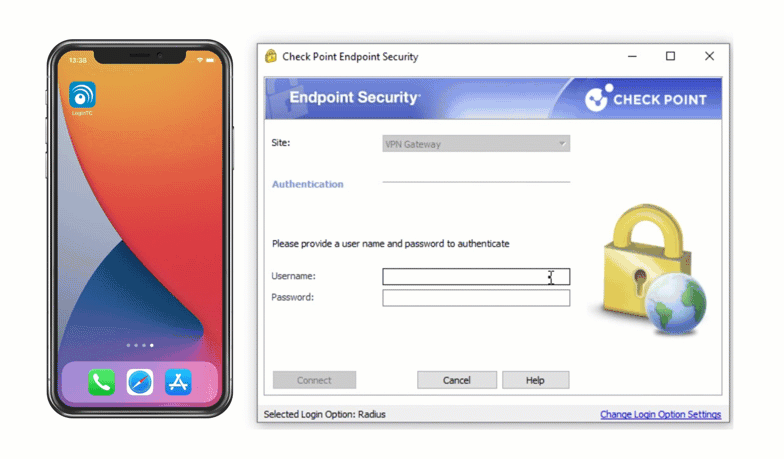
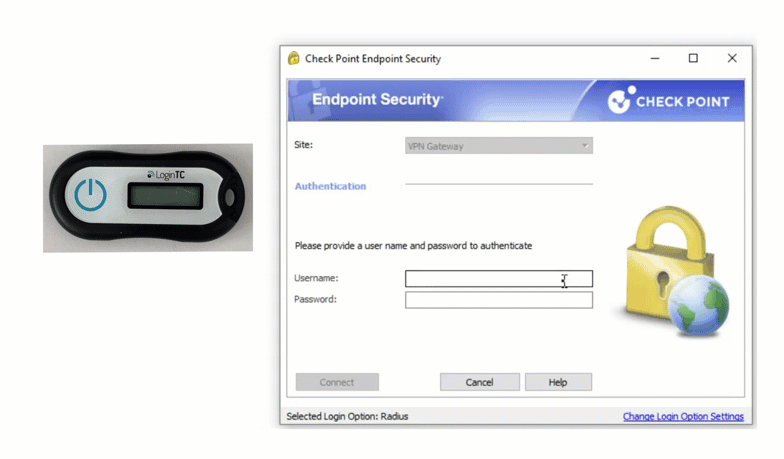
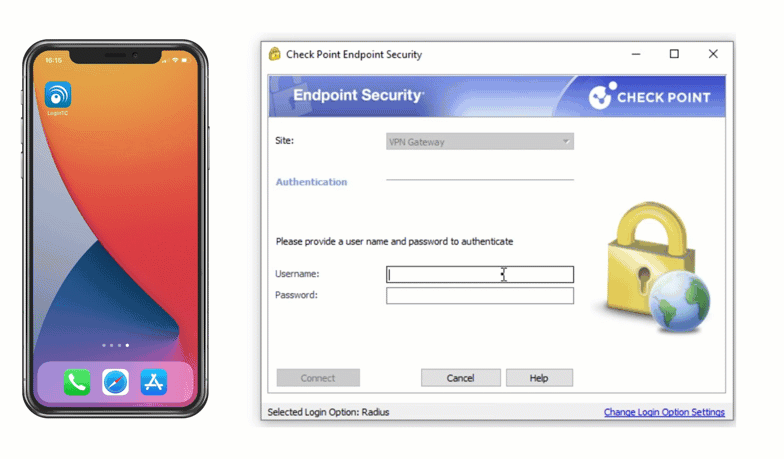
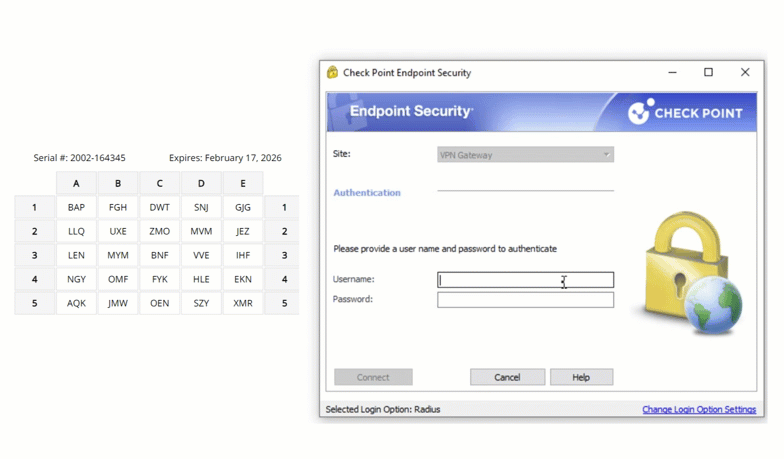
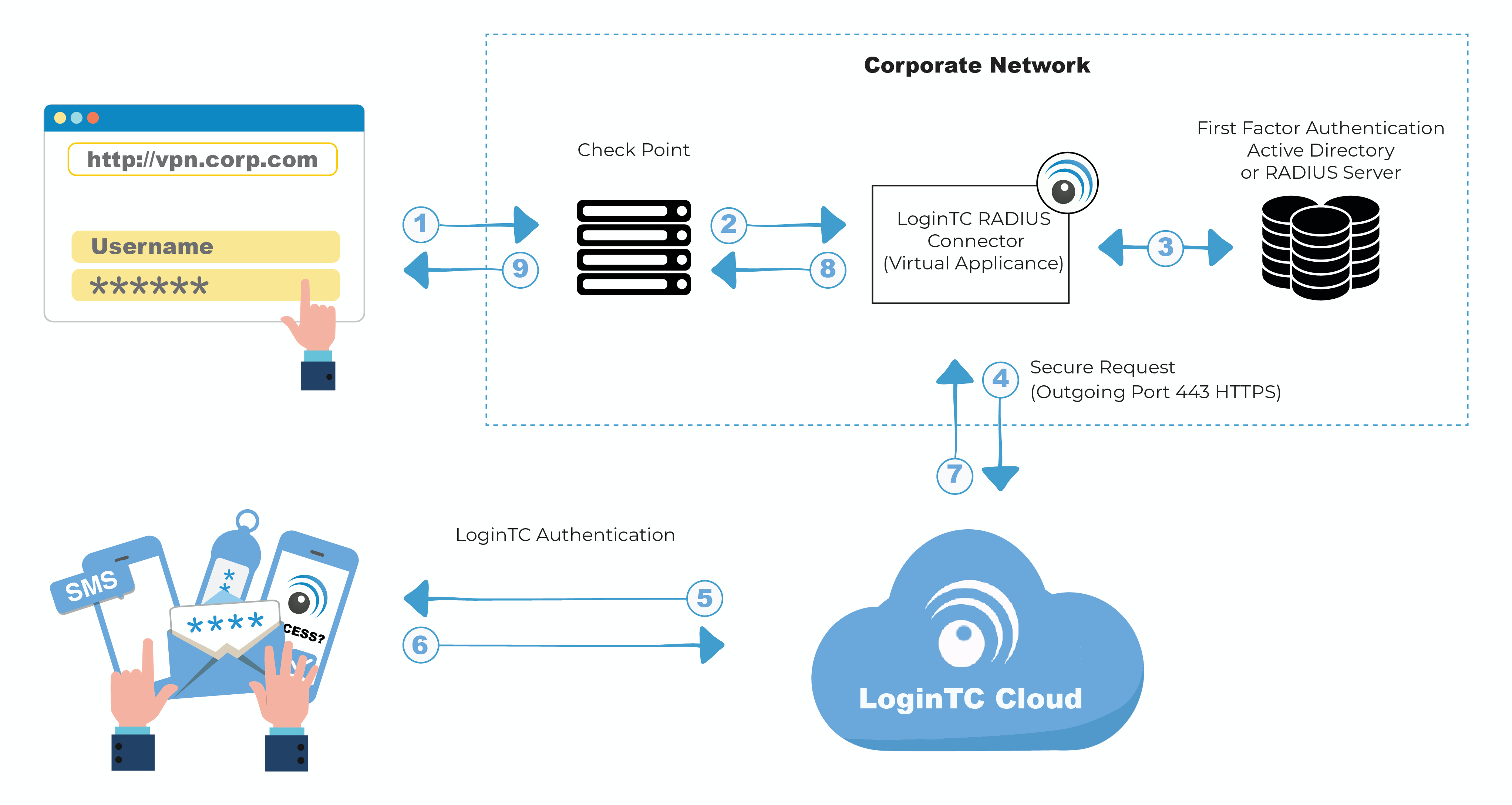
Authentication Flow
- A user attempts access with their existing Check Point VPN client with username / password
- A RADIUS authentication request is sent to the LoginTC RADIUS Connector
- The username / password is verified against an existing first factor directory (LDAP, Active Directory or RADIUS)
- An authentication request is made to LoginTC Cloud Services
- Secure push notification request sent to the user’s mobile or desktop device
- User response (approval or denial of request) sent to LoginTC Cloud Services
- The LoginTC RADIUS Connector polls until the user responds or a timeout is reached
- RADIUS Access-Accept sent back to Check Point
- User is granted access to Check Point
Prefer Reading a PDF?
Download a PDF file with configuration instructions:
Check Point appliance compatibility:
- Check Point 600 Series
- Check Point 1100 Series
- Check Point 2200 Appliance
- Check Point 4000 Series
- Check Point 12000 Series
- Check Point 13000 Series
- Check Point 21000 Series
- Check Point Next Generation Firewalls (NGW)
- Check Point Mobile Remote Access VPN
- Check Point appliances supporting RADIUS authentication
Check Point VPN client compatibility:
- Check Point Endpoint Security VPN E80.60 and later
- All smartphone applications
Appliance not listed?
We probably support it. Contact us if you have any questions.
Compatibility Guide
Check Point appliances which have configurable RADIUS authentication are supported.
Before proceeding, please ensure you have the following:
- LoginTC Admin Panel account
- Computer virtualization software such as VMware ESXi, VirtualBox, or Hyper-V
- Virtual Machine requirements:
- 1024 MiB RAM
- 8 GiB disk size
Start by creating a LoginTC Application for your deployment. An Application represents a service (e.g. An application is a service (e.g., VPN or web application) that you want to protect. e) that you want to protect with LoginTC.
Create a LoginTC Application in LoginTC Admin Panel, follow Create Application Steps.
If you have already created a LoginTC Application for your deployment, then you may skip this section and proceed to Installation.
Installation- Download the latest LoginTC RADIUS Connector:
- Unzip the file
- Import the virtual appliance your computer virtualization software
- Ensure that the LoginTC RADIUS Connector has a virtual network card
- Start the virtual appliance
- You will be presented with a console dashboard:
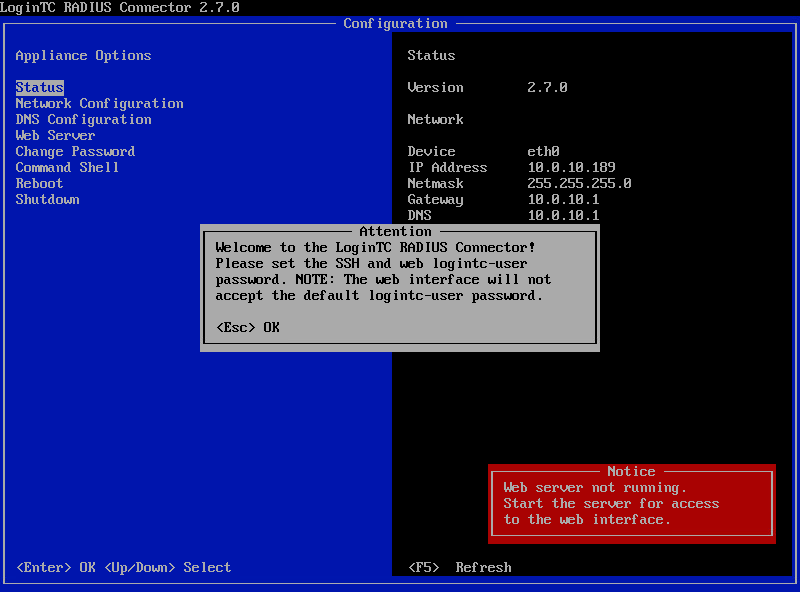
- The first thing you must do is set the
logintc-userpassword: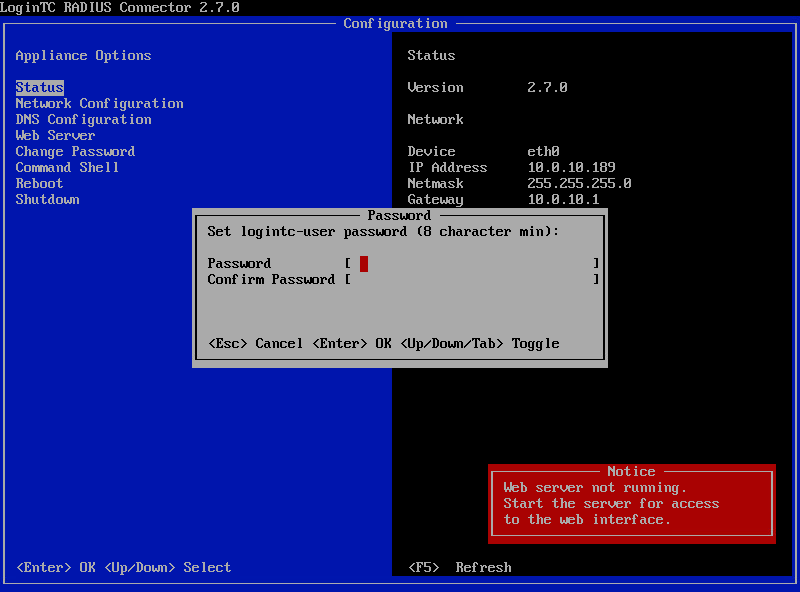
- By default the appliance network is configured by DHCP. If you wish to manually configure the network, use the Down arrow key to navigate to Network Configuration and DNS Configuration
- For access to the web interface select Web Server and then Start:
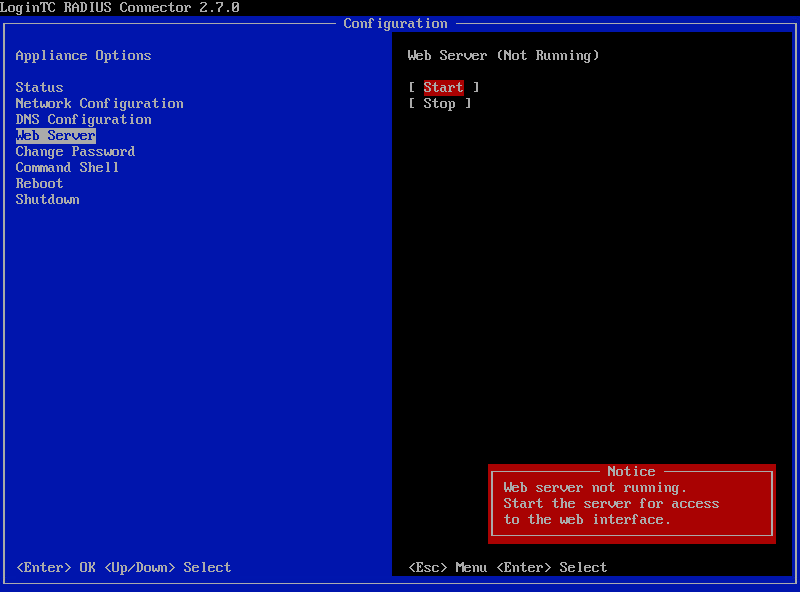 It may take 5-10 seconds to start the first time:
It may take 5-10 seconds to start the first time: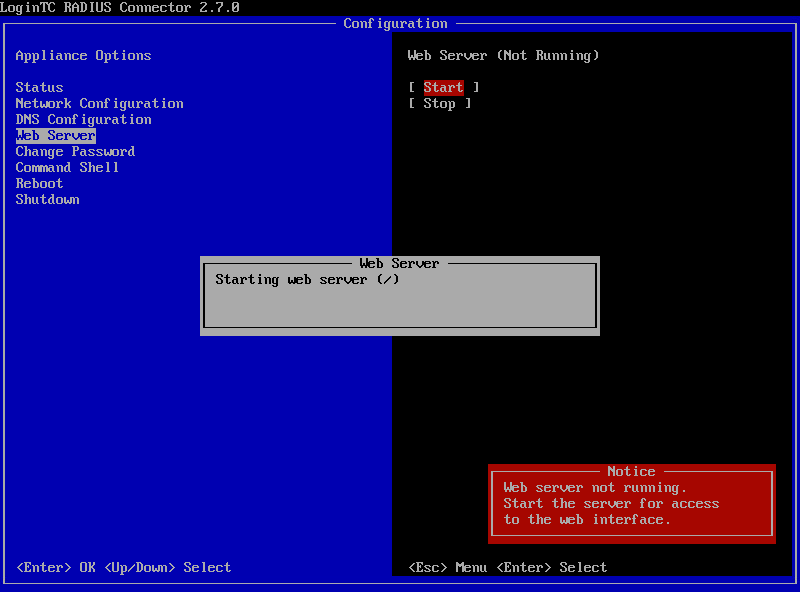
- Once started, access the web interface by navigating to the URL mentioned in the information box:
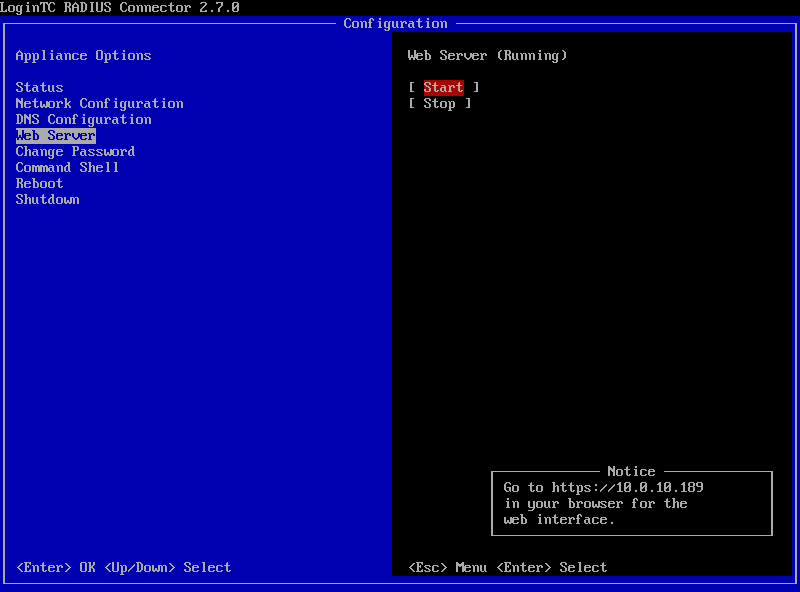
The LoginTC RADIUS Connector runs CentOS 7.7 with SELinux. A firewall runs with the following open ports:
| Port | Protocol | Purpose |
|---|---|---|
| 22 | TCP | SSH access |
| 1812 | UDP | RADIUS authentication |
| 1813 | UDP | RADIUS accounting |
| 8888 | TCP | Web interface |
| 443 | TCP | Web interface |
| 80 | TCP | Web interface |
| 80 | TCP | Package updates (outgoing) |
| 123 | UDP | NTP, Clock synchronization (outgoing) |
Note: Username and Password
logintc-user is used for SSH and web access. The default password is logintcradius. You will be asked to change the default password on first boot of the appliance and will not be able to access the web interface unless it is change.
The logintc-user has sudo privileges.
Configuration describes how the appliance will authenticate your RADIUS-speaking device with an optional first factor and LoginTC as a second factor. Each configuration has 4 Sections:
1. LoginTC
This section describes how the appliance itself authenticates against LoginTC Admin Panel with your LoginTC Application. Only users that are part of your organization and added to the domain configured will be able to authenticate.
2. First Factor
This section describes how the appliance will conduct an optional first factor. Either against an existing LDAP, Active Directory or RADIUS server. If no first factor is selected, then only LoginTC will be used for authentication.
3. Passthrough
This section describes whether the appliance will perform a LoginTC challenge for an authenticating user. The default is to challenge all users. However with either a static list or Active Directory / LDAP Group you can control whom gets challenged to facilitate seamless testing and rollout.
4. Client and Encryption
This section describes which RADIUS-speaking device will be connecting to the appliance and whether to encrypt API Key, password and secret parameters.
Data Encryption
It is strongly recommended to enable encryption of all sensitive fields for both PCI compliance and as a general best practice.
The web interface makes setting up a configuration simple and straightforward. Each section has a Test feature, which validates each input value and reports all potential errors. Section specific validation simplifies troubleshooting and gets your infrastructure protected correctly faster.
First Configuration
Close the console and navigate to your appliance web interface URL. Use username logintc-user and the password you set upon initial launch of the appliance. You will now configure the LoginTC RADIUS Connector.
Create a new configuration file by clicking + Create your first configuration:
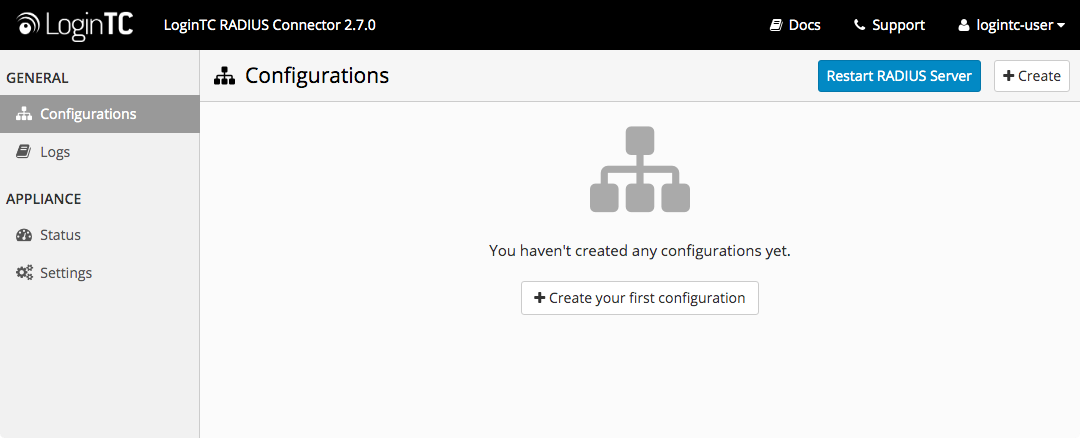
LoginTC Settings
Configure which LoginTC Application to us:
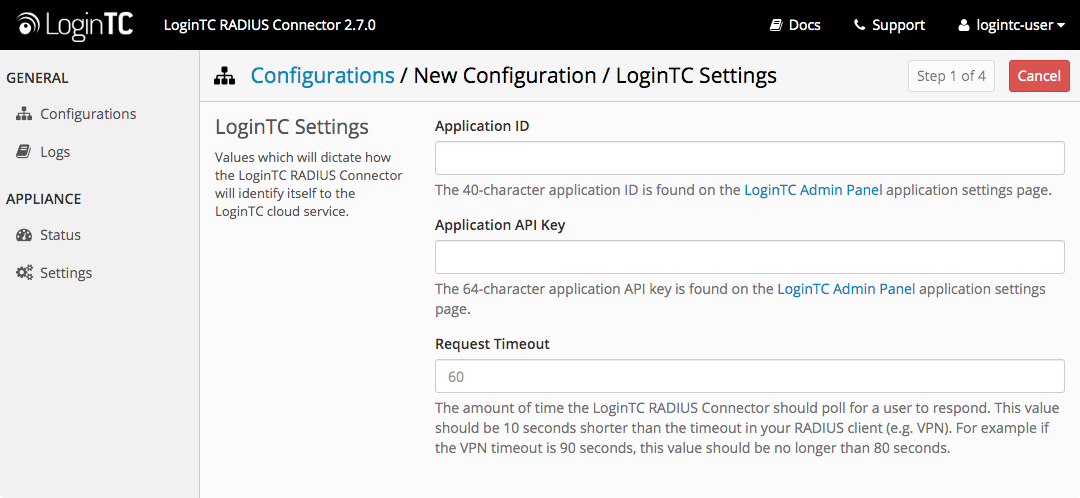
Configuration values:
| Property | Explanation |
|---|---|
Application ID |
The 40-character Application ID, retrieve Application ID |
Application API Key |
The 64-character Application API Key, retrieve Application API Key |
Request Timeout |
Number of seconds that the RADIUS connector will wait for |
The Application ID and Application API Key are found on the LoginTC Admin Panel.
Click Test to validate the values and then click Next:
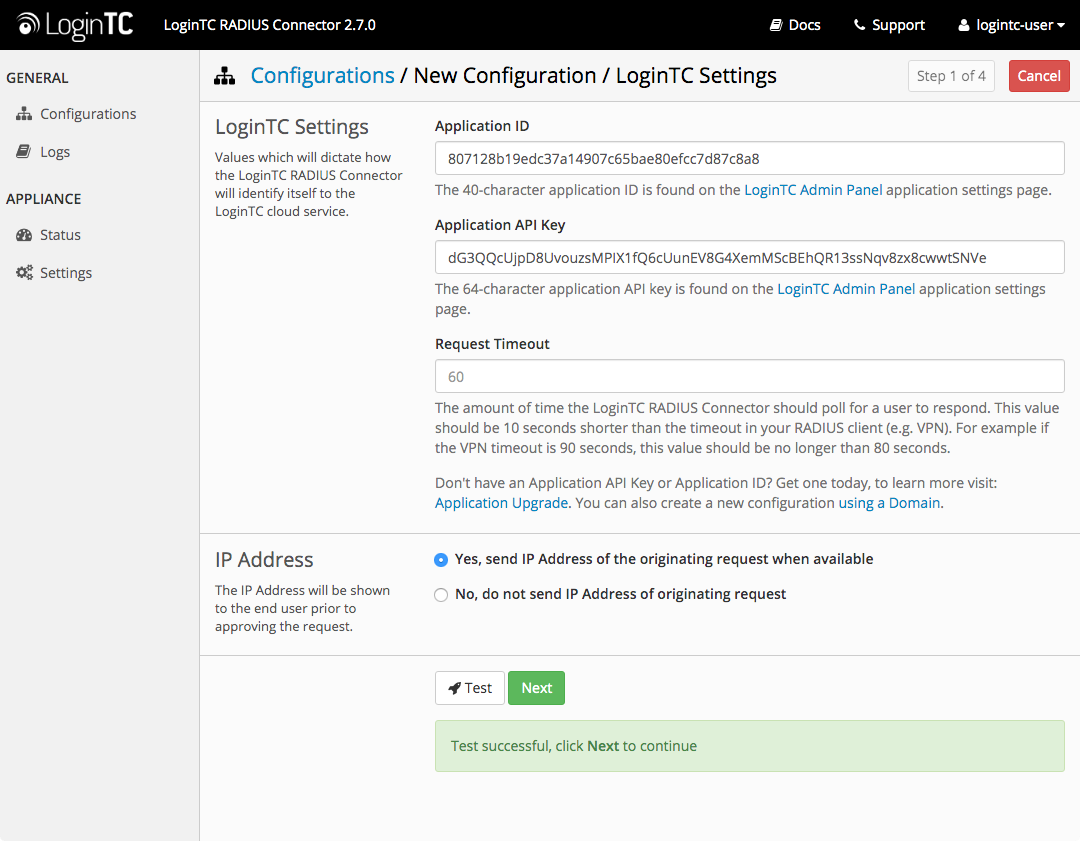
First Authentication Factor
Configure the first authentication factor to be used in conjunction with LoginTC. You may use Active Directory / LDAP or an existing RADIUS server. You may also opt not to use a first factor, in which case LoginTC will be the only authentication factor.
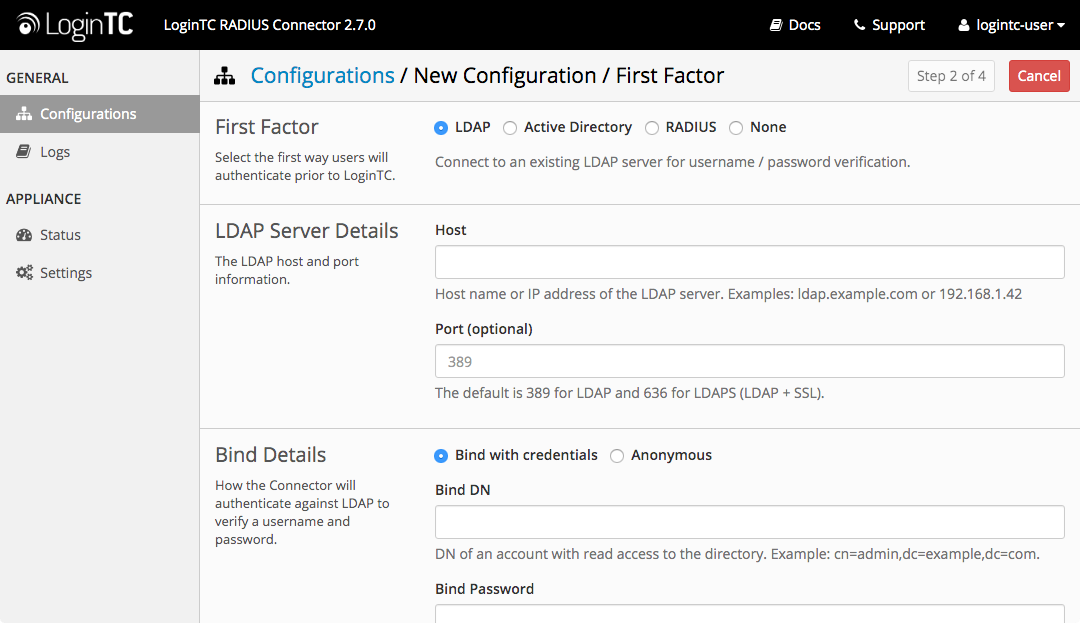
Active Directory / LDAP Option
Select Active Directory if you have an AD Server. For all other LDAP-speaking directory services, such as OpenDJ or OpenLDAP, select LDAP:
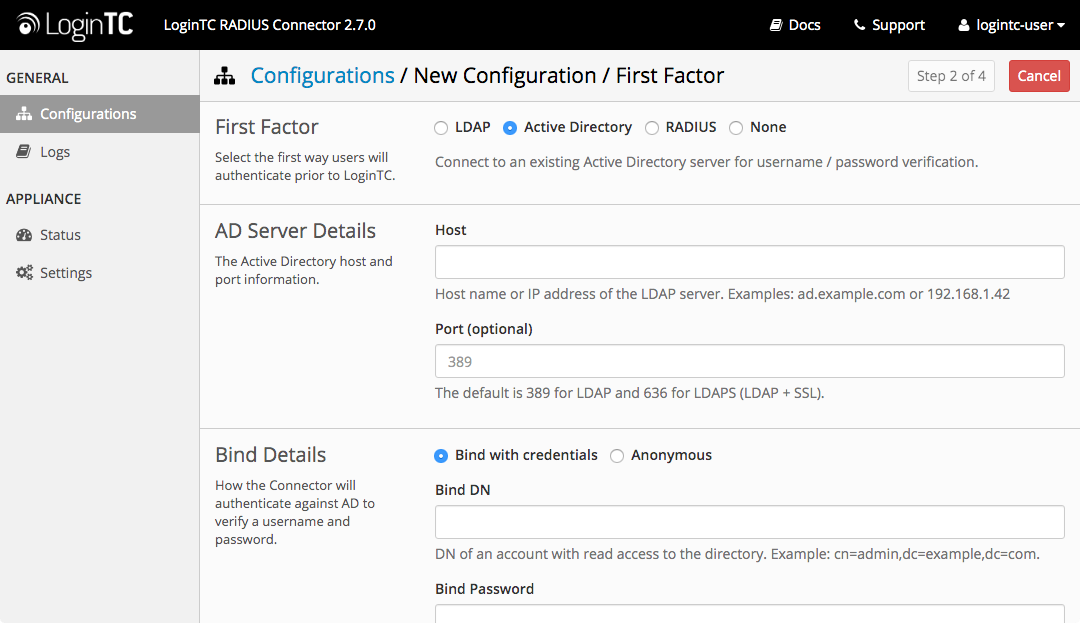
Configuration values:
| Property | Explanation | Examples |
|---|---|---|
host |
Host or IP address of the LDAP server | ldap.example.com or 192.168.1.42 |
port (optional) |
Port if LDAP server uses non-standard (i.e., 389/636) |
4000 |
bind_dn |
DN of a user with read access to the directory | cn=admin,dc=example,dc=com |
bind_password |
The password for the above bind_dn account | password |
base_dn |
The top-level DN that you wish to query from | dc=example,dc=com |
attr_username |
The attribute containing the user’s username | sAMAccountName or uid |
attr_name |
The attribute containing the user’s real name | displayName or cn |
attr_email |
The attribute containing the user’s email address | mail or email |
Group Attribute (optional) |
Specify an additional user group attribute to be returned the authenticating server. | 4000 |
RADIUS Group Attribute (optional) |
Name of RADIUS attribute to send back | Filter-Id |
LDAP Group (optional) |
The name of the LDAP group to be sent back to the authenticating server. | SSLVPN-Users |
encryption (optional) |
Encryption mechanism | ssl or startTLS |
cacert (optional) |
CA certificate file (PEM format) | /opt/logintc/cacert.pem |
Click Test to validate the values and then click Next.
Existing RADIUS Server Option
If you want to use your existing RADIUS server, select RADIUS:
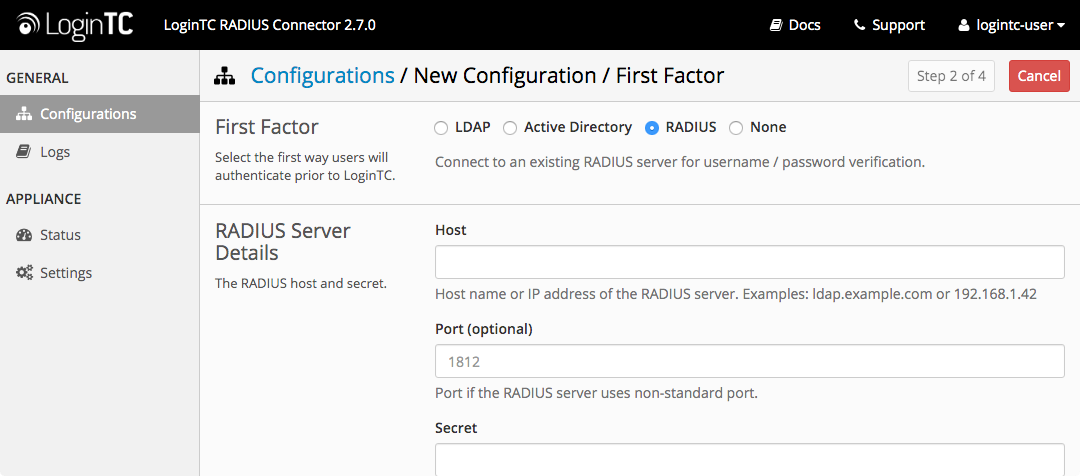
Configuration values:
| Property | Explanation | Examples |
|---|---|---|
host |
Host or IP address of the RADIUS server | radius.example.com or 192.168.1.43 |
port (optional) |
Port if the RADIUS server uses non-standard (i.e., 1812) |
1812 |
secret |
The secret shared between the RADIUS server and the LoginTC RADIUS Connector | testing123 |
RADIUS Vendor-Specific Attributes
Common Vendor-Specific Attributes (VSAs) found in the FreeRADIUS dictionary files will be relayed.
Click Test to validate the values and then click Next.
Passthrough
Configure which users will be challenged with LoginTC. This allows you to control how LoginTC will be phased in for your users. This flexibility allows for seamless testing and roll out.
For example, with smaller or proof of concept deployments select the Static List option. Users on the static list will be challenged with LoginTC, while those not on the list will only be challenged with the configured First Authentication Factor. That means you will be able to test LoginTC without affecting existing users accessing your VPN.
For larger deployments you can elect to use the Active Directory or LDAP Group option. Only users part of a particular LDAP or Active Directory Group will be challenged with LoginTC. As your users are migrating to LoginTC your LDAP and Active Directory group policy will ensure that they will be challenged with LoginTC. Users not part of the group will only be challenged with the configured First Authentication Factor.
No Passthrough (default)
Select this option if you wish every user to be challenged with LoginTC.
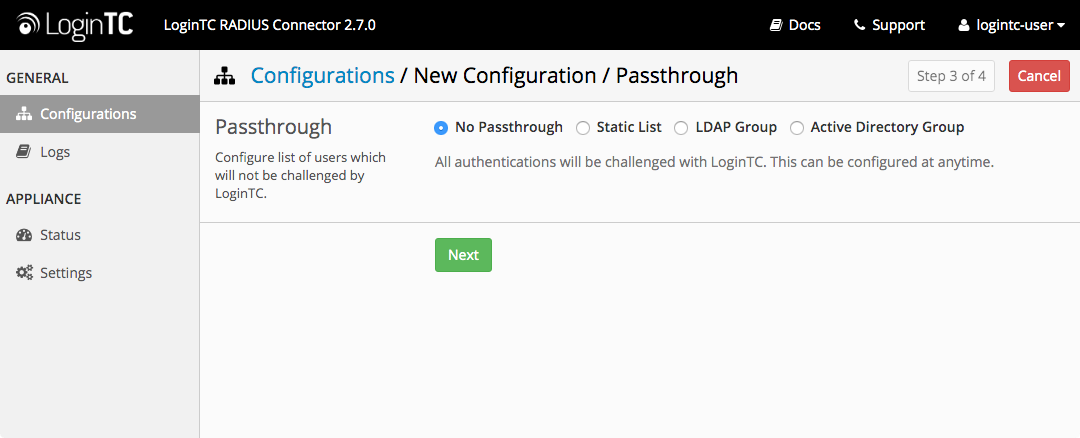
Static List
Select this option if you wish to have a static list of users that will be challenged with LoginTC. Good for small number of users.
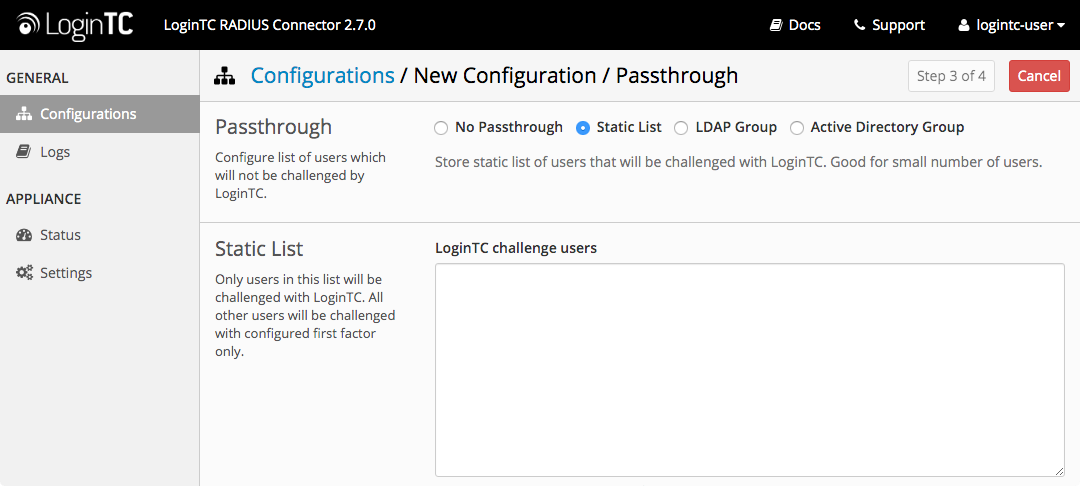
LoginTC challenge users: a new line separated list of usernames. For example:
jane.doe
jane.smith
john.doe
john.smith
Active Directory / LDAP Group
Select this option if you wish to have only users part of a particular Active Directory or LDAP group to be challenged with LoginTC. Good for medium and large number of users.
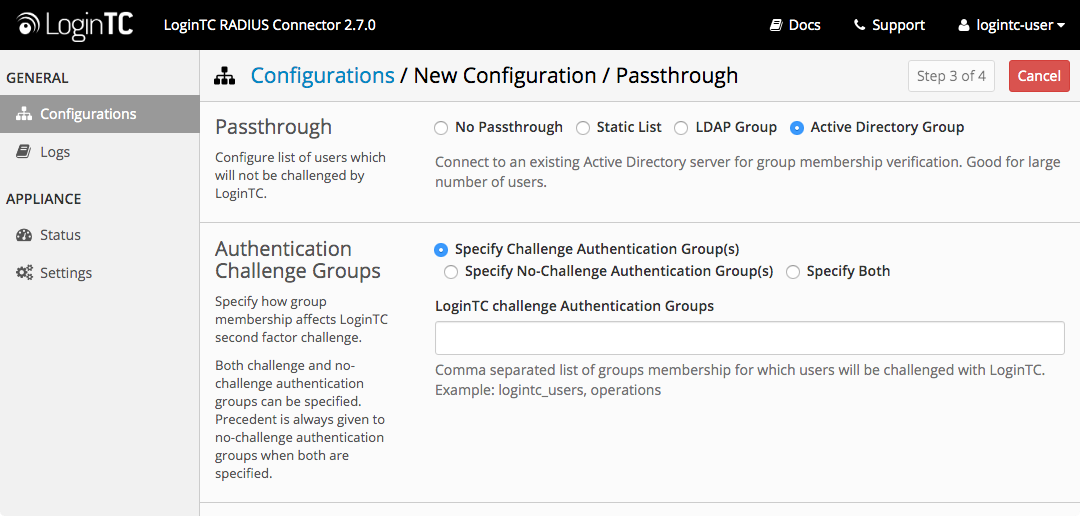
Configuration values:
| Property | Explanation | Examples |
|---|---|---|
LoginTC challenge auth groups |
Comma separated list of groups for which users will be challenged with LoginTC | SSLVPN-Users or two-factor-users |
host |
Host or IP address of the LDAP server | ldap.example.com or 192.168.1.42 |
port (optional) |
Port if LDAP server uses non-standard (i.e., 389/636) |
4000 |
bind_dn |
DN of a user with read access to the directory | cn=admin,dc=example,dc=com |
bind_password |
The password for the above bind_dn account | password |
base_dn |
The top-level DN that you wish to query from | dc=example,dc=com |
attr_username |
The attribute containing the user’s username | sAMAccountName or uid |
attr_name |
The attribute containing the user’s real name | displayName or cn |
attr_email |
The attribute containing the user’s email address | mail or email |
encryption (optional) |
Encryption mechanism | ssl or startTLS |
cacert (optional) |
CA certificate file (PEM format) | /opt/logintc/cacert.pem |
Configuration Simplified
If Active Directory / LDAP Option was selected in First Authentication Factor the non-sensitive values will be pre-populated to avoid retyping and potential typos.
Click Test to validate the values and then click Next.
Client and Encryption
Configure RADIUS client (e.g. your RADIUS-speaking VPN):
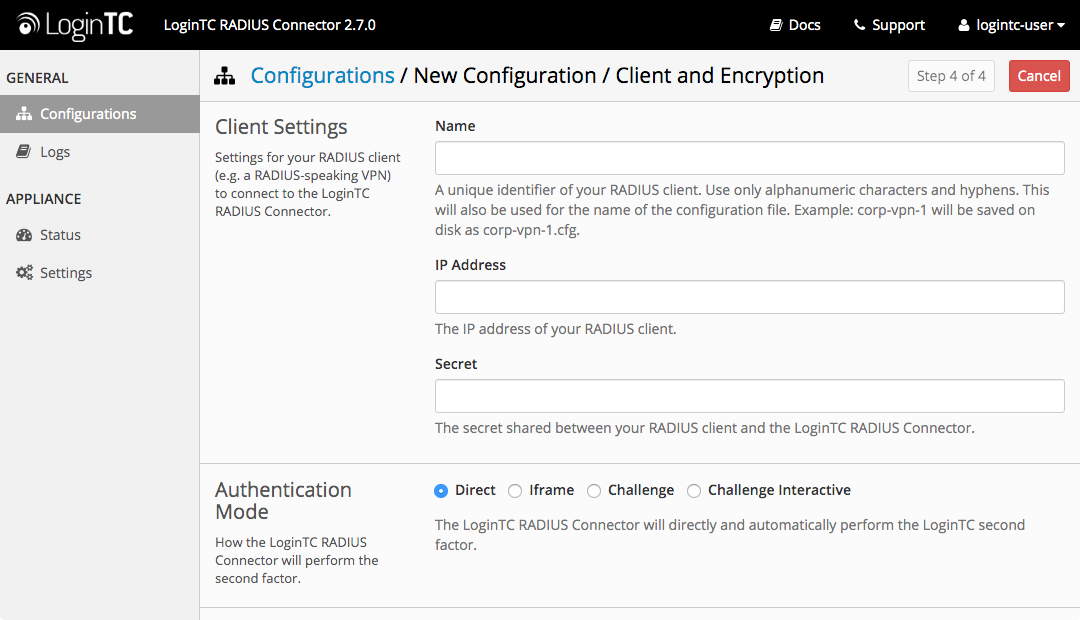
Client configuration values:
| Property | Explanation | Examples |
|---|---|---|
name |
A unique identifier of your RADIUS client | CorporateVPN |
ip |
The IP address of your RADIUS client (e.g. your RADIUS-speaking VPN) | 192.168.1.44 |
secret |
The secret shared between the LoginTC RADIUS Connector and its client | bigsecret |
Data Encryption
It is strongly recommended to enable encryption of all sensitive fields for both PCI compliance and as a general best practice.
Click Test to validate the values and then click Save.
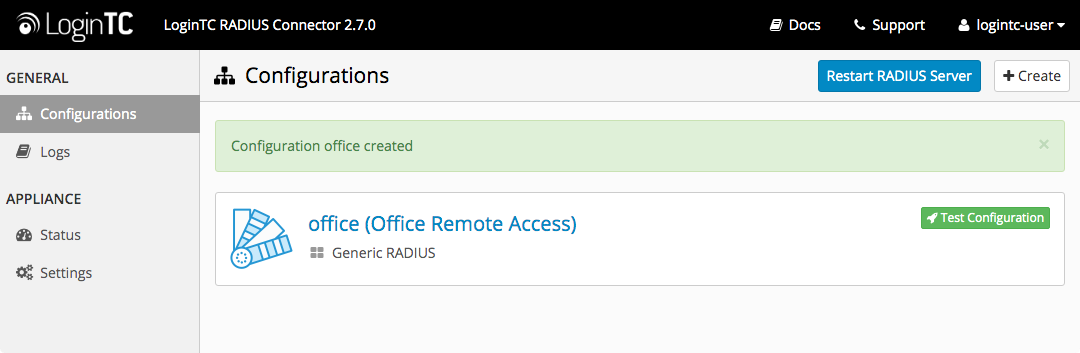
When you are ready to test your configuration, create a LoginTC user (if you haven’t already done so). The username should match your existing user. Provision a token by following the steps:
- In a new tab / window log into the LoginTC Admin Panel
- Click Domains
- Click on your domain
- Click on Members
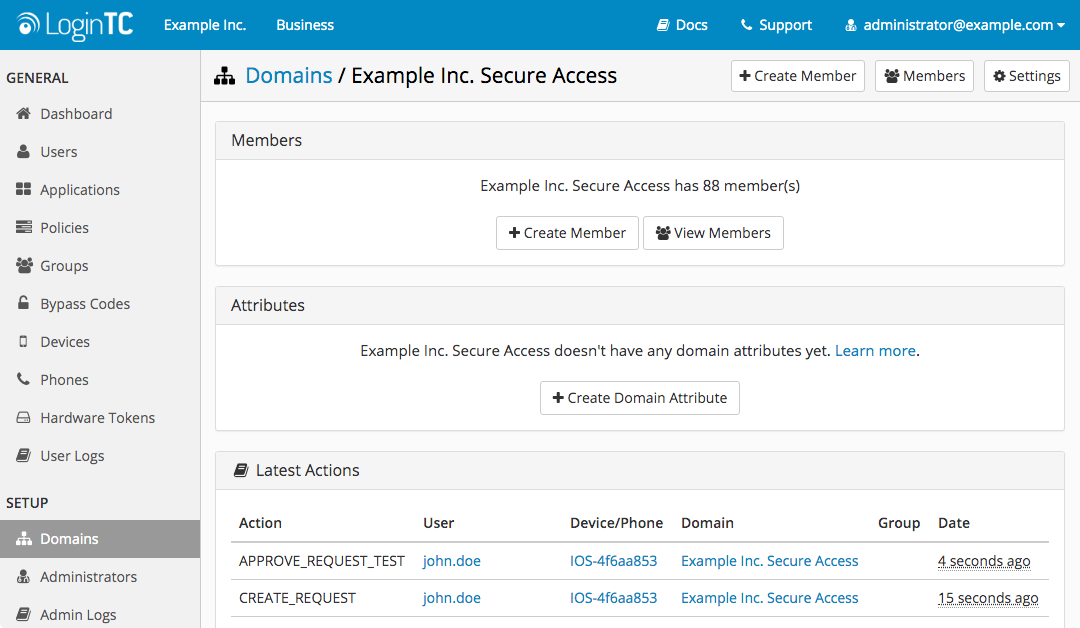
- Click Issue Token button beside your user:
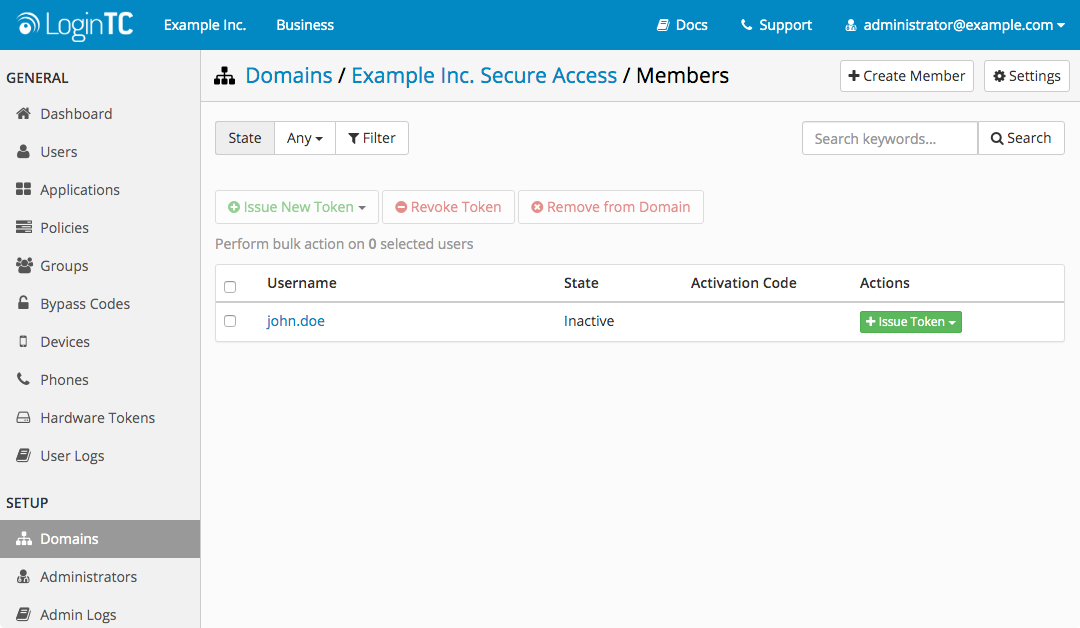
- A 10-character alphanumeric activation code will appear beside the user:
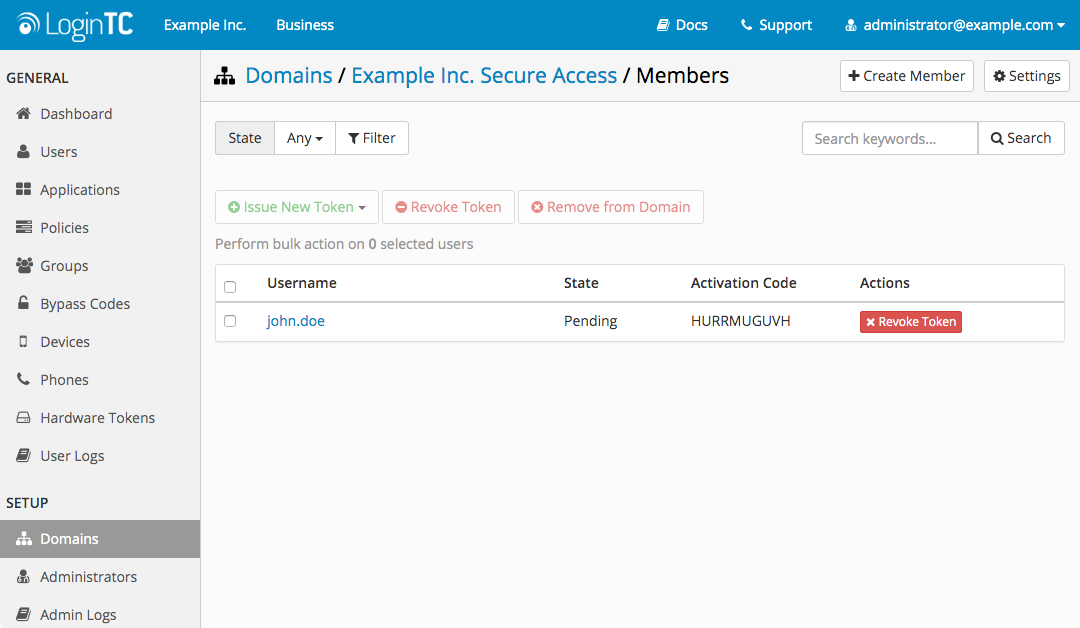
- Open the LoginTC mobile app.
- Enter the 10-character alphanumeric activation code:
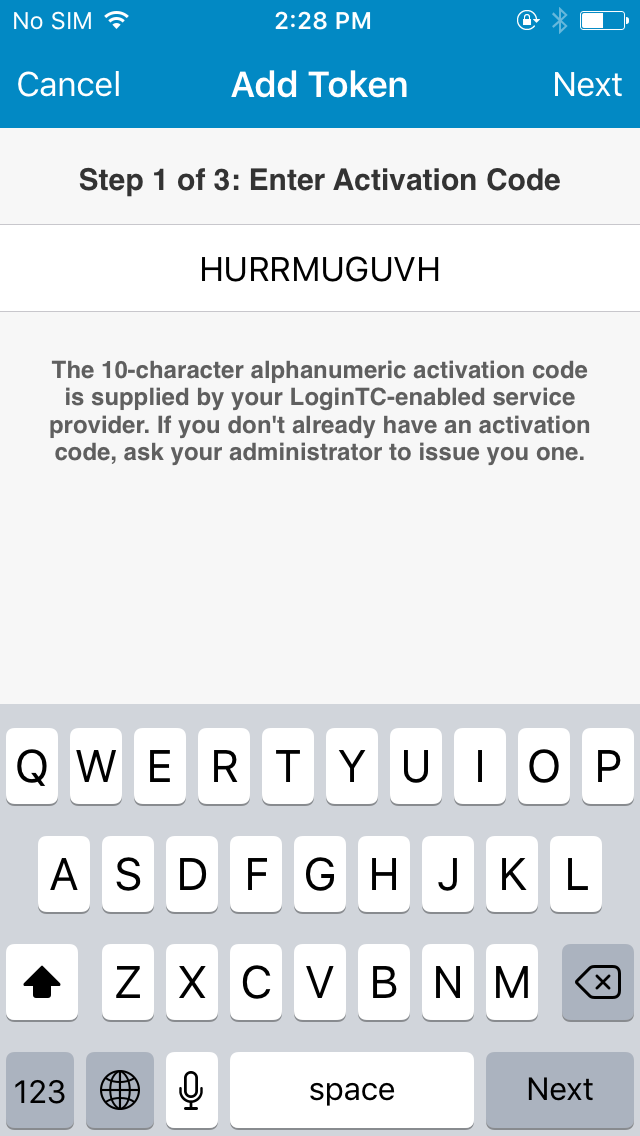
- Load the token to complete the process
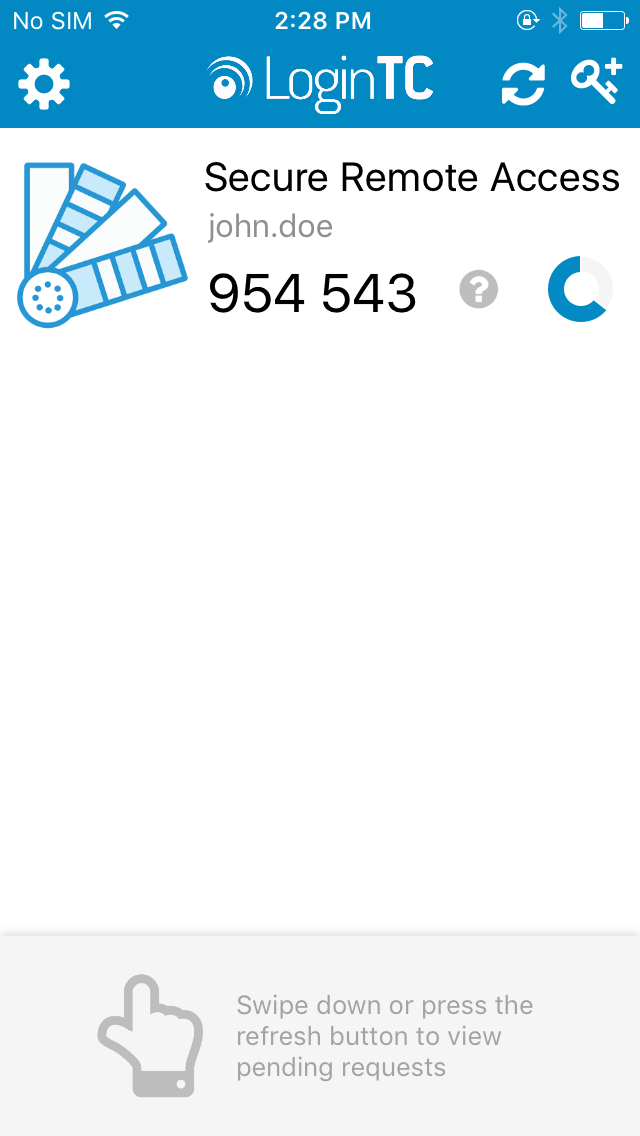
When you have loaded a token for your new user and domain, navigate to your appliance web interface URL:
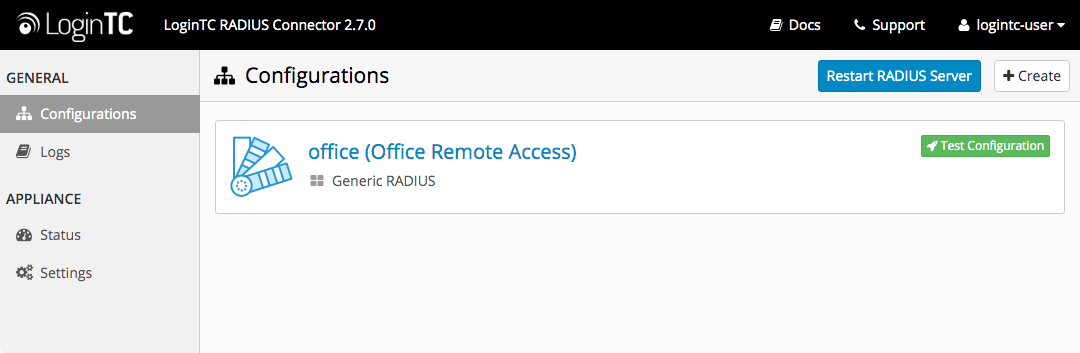
Click Test Configuration:
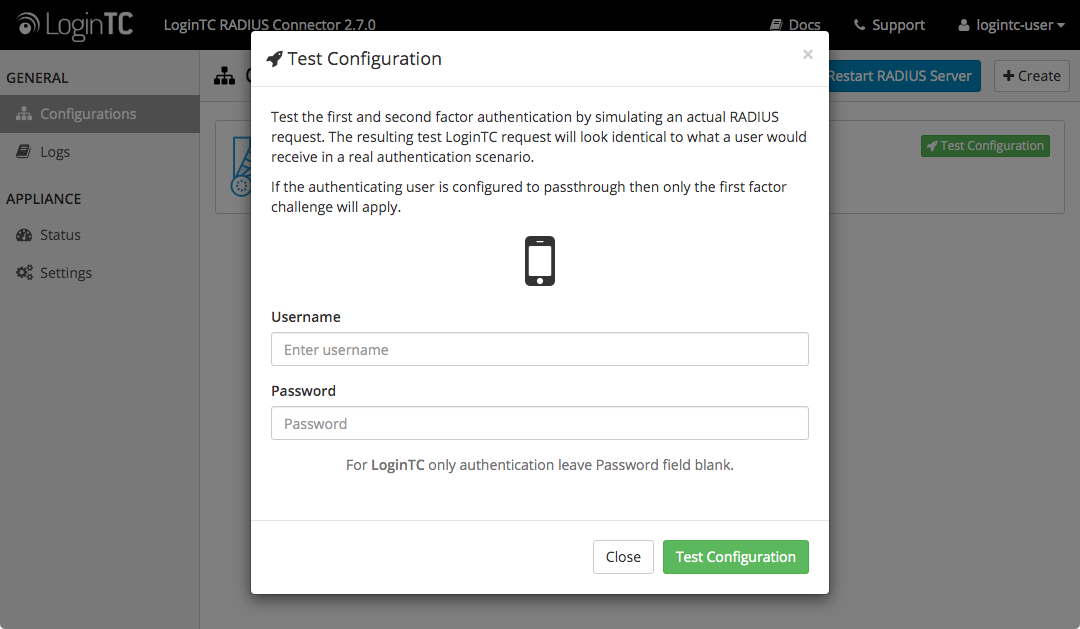
Enter a valid username and password; if there is no password leave it blank. A simulated authentication request will be sent to the mobile or desktop device with the user token loaded. Approve the request to continue:
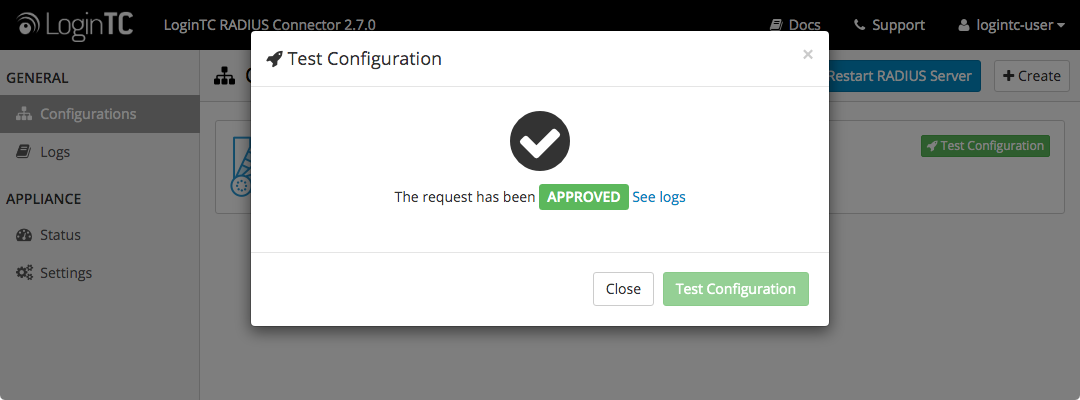
Congratulations! Your appliance can successfully broker first and second factor authentication. The only remaining step is to configure your RADIUS device!
If there was an error during testing, the following will appear:
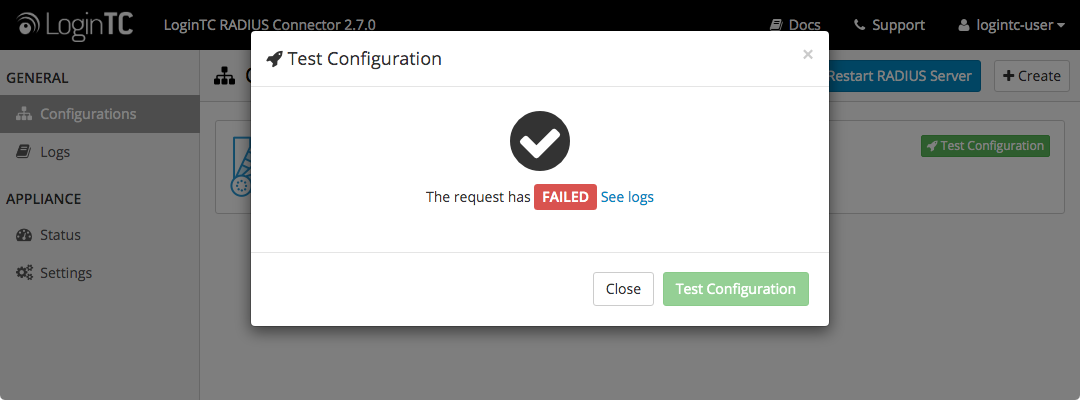
In this case, click See logs and then click the /var/log/logintc/authenticate.log tab to view the log file and troubleshoot:

Once you are satisfied with your setup, configure your Check Point Appliance to use the LoginTC RADIUS Connector.
For your reference, the appliance web interface Settings page displays the appliance IP address and RADIUS ports:
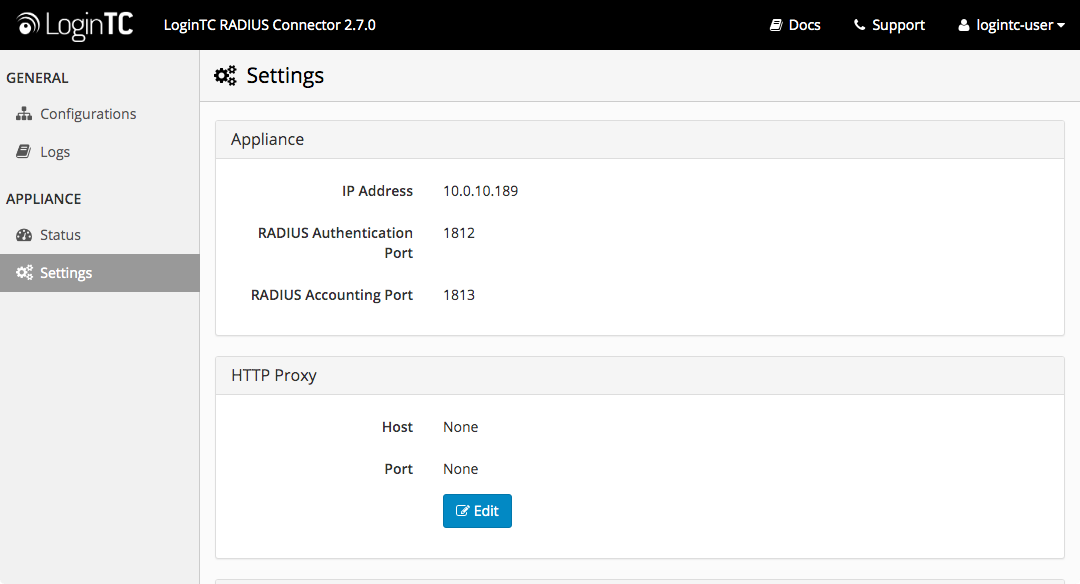
The following are quick steps to get VPN access protected with LoginTC. The instructions can be used for existing setups as well. Although these were performed on Check Point 600, the same is true for other Check Point appliances.
- Log into your Check Point Web UI
- Click on the VPN tab
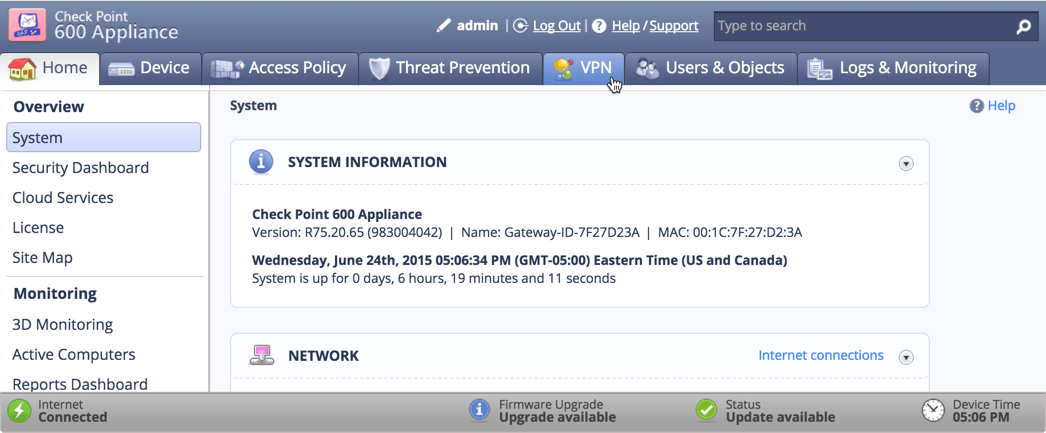
- Under Remote Access, select Authentications Servers from the left-hand menu
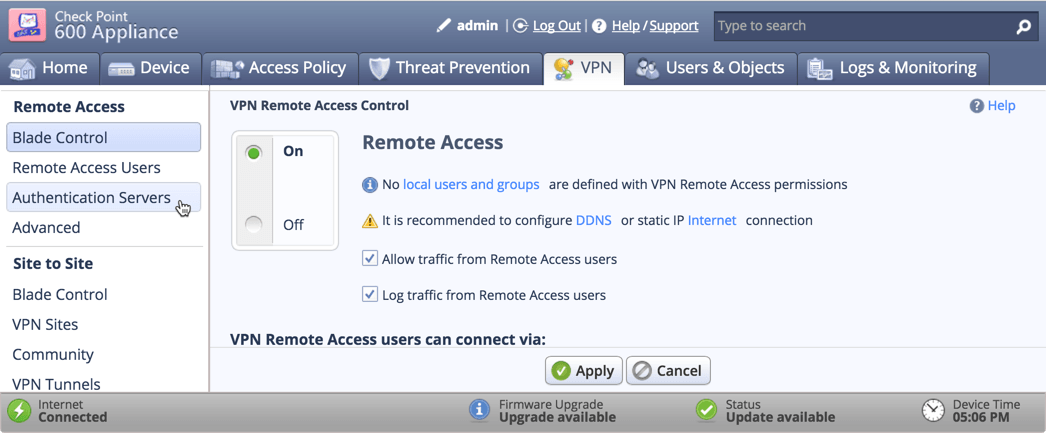
- Under RADIUS Servers, click configure
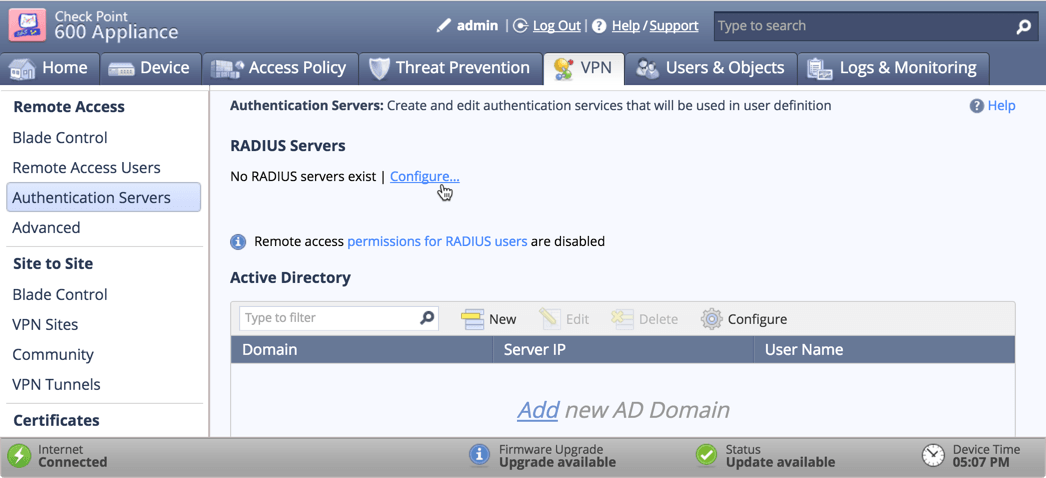
- Complete the Configure RADIUS Servers Form
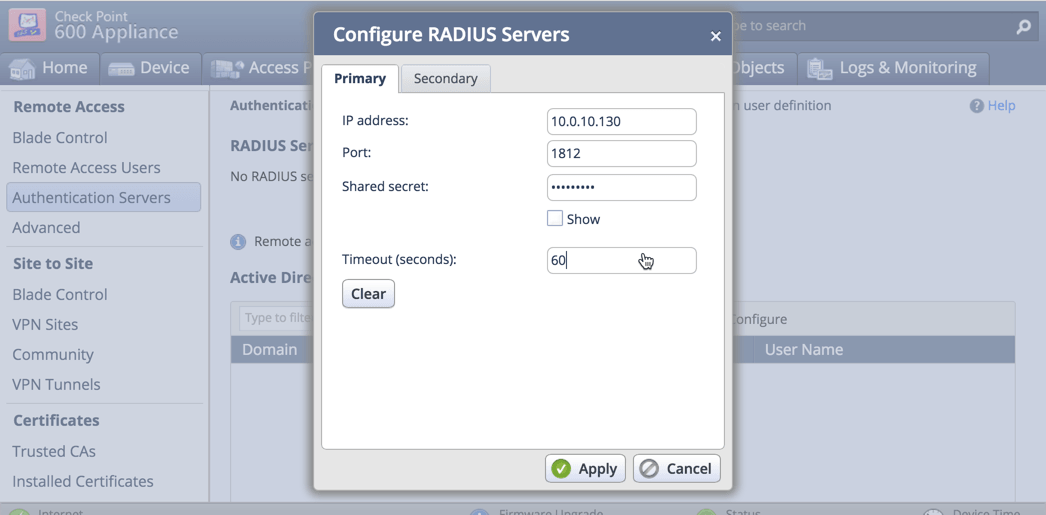
Property Explanation Example IP AddressAddress of LoginTC RADIUS Connector 10.0.10.130 PortRADIUS authentication port. Must be 1812. 1812 SecretThe secret shared between the LoginTC RADIUS Connector and its client bigsecret Timeout (seconds)Amount of time in seconds to wait. At least 90s. 90
Warning: Connection Timeouts
Some Check Point appliances do not respect the RADIUS Timeout setting. For a workaround see: RADIUS Timeout Workaround.
Note: you can also configure a Secondary Radius Server to provide failover. This prevents the RADIUS Server from dropping authentication requests if it goes offline or receives too many requests.
- Click Apply
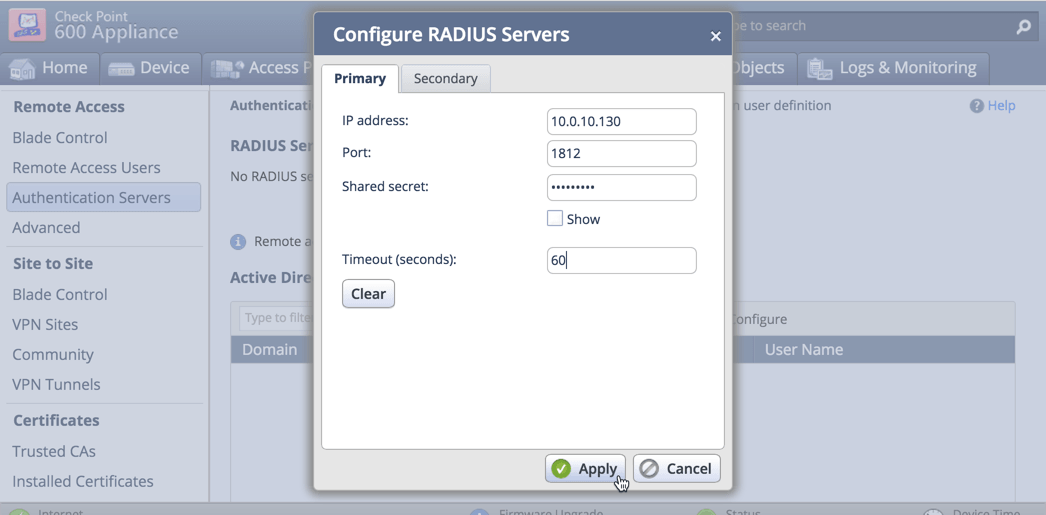
- Click on the permissions for RADIUS users link
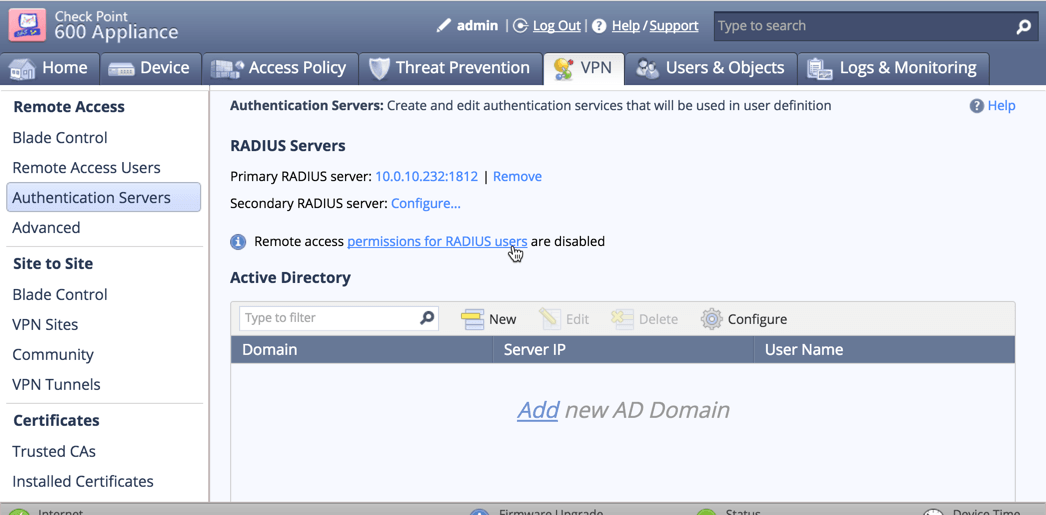
- Check Enable RADIUS authentication for Remote Access Users
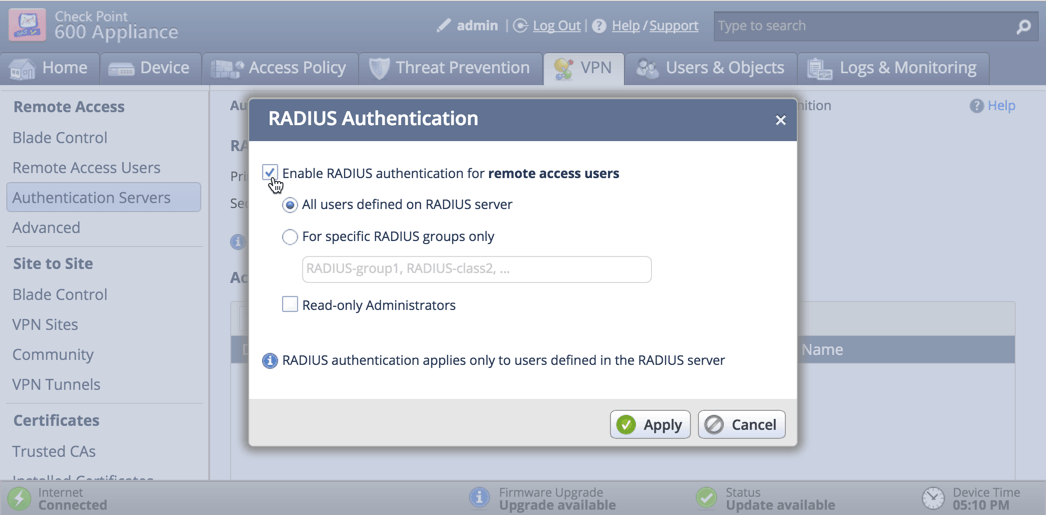
- Click Apply
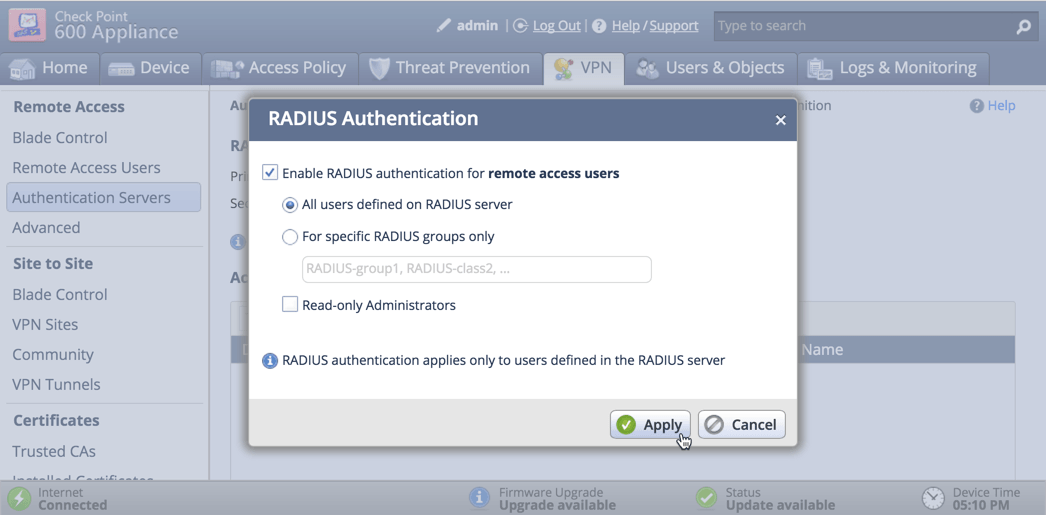
You are now ready to start testing your configuration.
RADIUS Timeout Workaround
A few Check Point appliances do not respect the RADIUS server timeout settings. As a result, all requests are rejected after 15-20 seconds. The following appliances have been reported as having this issue:
- Check Point 600 Series
- Check Point 1100 Series
- Check Point 1200R Series
In order to ensure the timeout is properly set on appliances experiencing the issue follow these steps:
- SSH into the Check Point Appliance
- Enter expert mode
vi $FWDIR/conf/local.cfg.conv- Add the following line below
:golbal_props (props:
:radius_retrant_timeout (90)mv $FWDIR/conf/local.cfg.conv.post $FWDIR/conf/local.cfg.conv.post.origrunAllFeatures.lua
Wait a few minutes for the change to take effect.
User ManagementCreate users in LoginTC corresponding to your AD/LDAP users and provision them tokens. There are several options for managing your users within LoginTC:
- Individual users can be added manually in LoginTC Admin Panel
- Bulk operations using CSV Import
- Programmatically manage user lifecycle with the REST API
- One way user synchronization to LoginTC Admin is performed using User Sync Tool.
For more details about user management and provisioning, visit the User Management guide.
FailoverCheck Point appliances have built-in settings that makes it easy to configure a secondary RADIUS server to provide failover. To set up another RADIUS server, deploy the downloaded LoginTC Connector again (you can deploy it multiple times) and configure it using the same settings as the first one. Click here to review the Connector configuration process. Then, log into your Check Point Web UI
- Log into your Check Point Web UI
- Click on the VPN tab
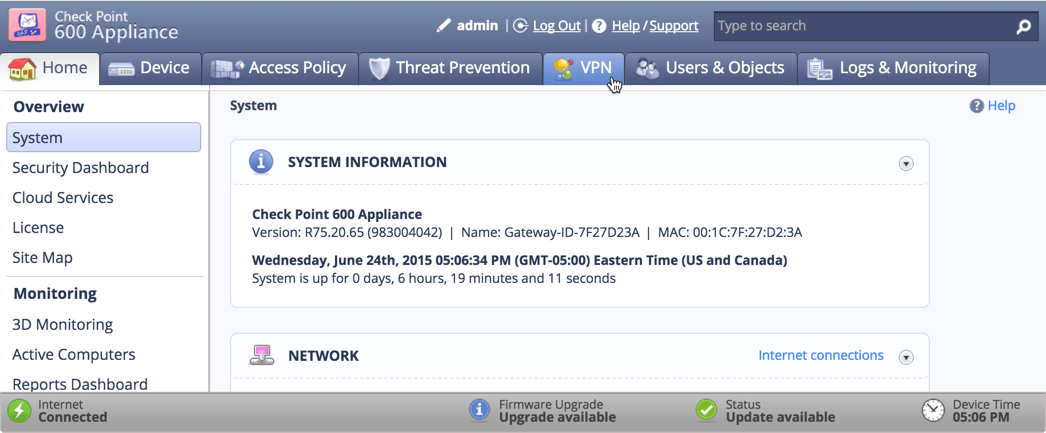
- Under Remote Access, select Authentications Servers from the left-hand menu
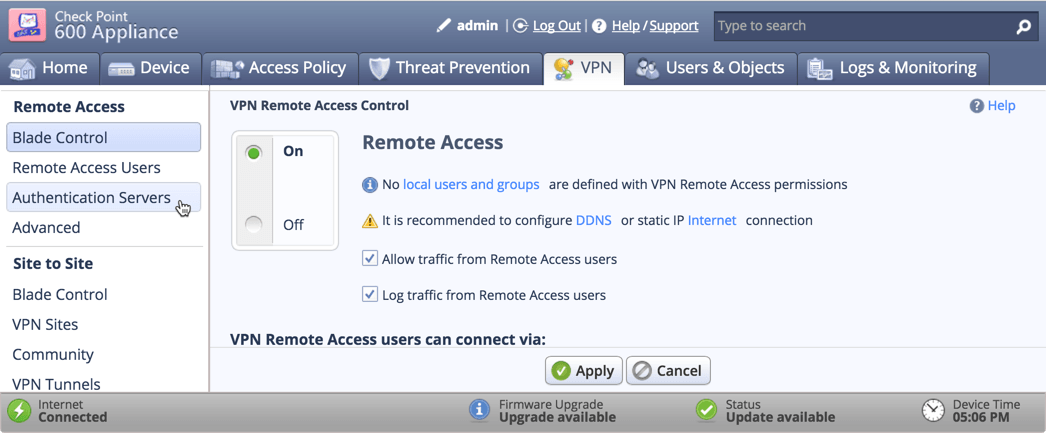
- Under RADIUS Servers, click the Configure… link next to Secondary RADIUS Server
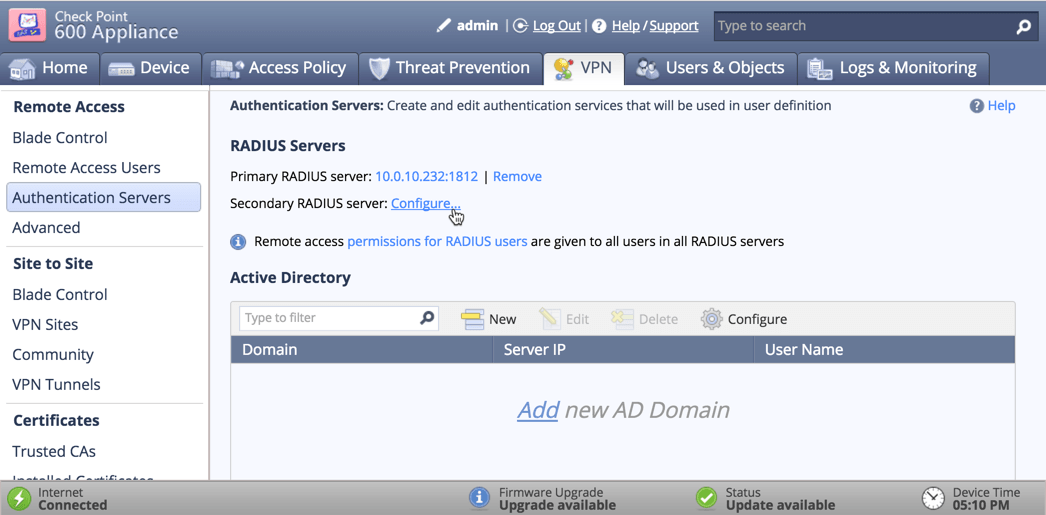
- Complete the Configure RADIUS Servers form using the same settings as the first one
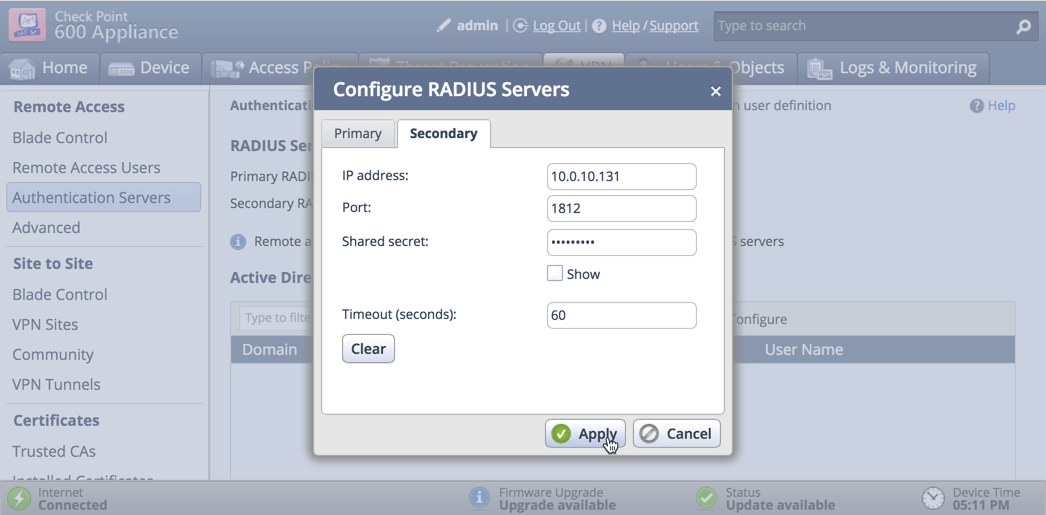
Property Explanation Example IP AddressAddress of Secondary LoginTC RADIUS Connector 10.0.10.131 PortRADIUS authentication port. Must be 1812. 1812 SecretThe secret shared between the LoginTC RADIUS Connector and its client bigsecret Timeout (seconds)Amount of time in seconds to wait. At least 90s. 90
Warning: Connection Timeouts
Some Check Point appliances do not respect the RADIUS Timeout setting. For a workaround see: RADIUS Timeout Workaround.
- Click Apply
Logs can be found on the Logs tab:

Connection Times Out
If your connection times out after 15-20 seconds it is probably because some Check Point appliances do not respect the RADIUS Timeout setting. For a workaround see: RADIUS Timeout Workaround.
Not Authenticating
If you are unable to authenticate, navigate to your appliance web interface URL and click Status:
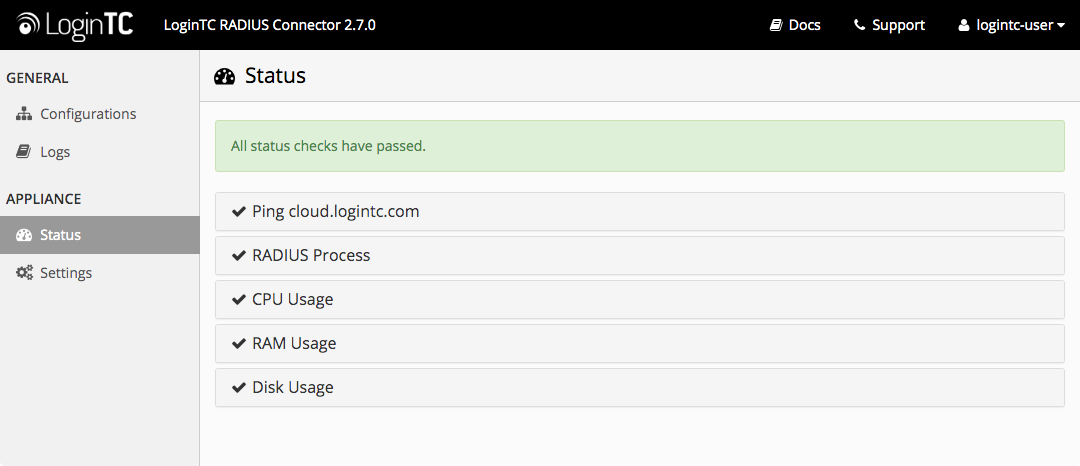
Ensure that all the status checks pass. For additional troubleshooting, click Logs:

Email Support
For any additional help please email support@cyphercor.com. Expect a speedy reply.
From 3.X
Follow these instructions to upgrade your LoginTC RADIUS virtual appliance to the latest version (3.0.7):
- SSH into the virtual appliance or open the console (use same username / password as web GUI)
-
cd /tmp -
curl -O https://www.logintc.com/downloads/logintc-radius-connector-3.0.7-upgrade.sh -
sudo sh logintc-radius-connector-3.0.7-upgrade.sh
The upgrade script will restart your appliance after upgrading.
Upgrade Script Download Verification
Execute:
sha1sum /tmp/logintc-radius-connector-3.0.7-upgrade.sh
Output SHA‑1 should match:
631fa21d614a1976e9c6141471878f114e544994
From 2.X
Important: LoginTC RADIUS Connector 2.X End-of-life
The LoginTC RADIUS Connector 2.X virtual appliance is built with CentOS 6.8. CentOS 6.X is End of Lifetime (EOL) November 30th, 2020. Although the appliance will still function it will no longer receive updates and nor will it be officially supported.
New LoginTC RADIUS Connector 3.X
A new LoginTC RADIUS Connector 3.X virtual appliance has been created which runs CentOS 7.7.1908. It is virtually identical to the existing appliance, with the exception of the underlying operating system. Inline upgrade from CentOS 6.X to CentOS 7.X is not supported. As a result upgrade is deploying a new appliance. A migration script has been created to help quickly copy over existing configurations and ssl certificates to the new appliance and minimize manual steps.
Complete 2.X to 3.X upgrade guide: LoginTC RADIUS Connector Upgrade Guide
Additional Resources