Last Updated: March 21, 2025
The LoginTC SiteMinder Connector is a complete multi-factor authentication solution for CA SiteMinder. The LoginTC SiteMinder Connector features a SiteMinder authentication scheme that adds additional layers of security to your existing SiteMinder deployments with minimal effort.
Explore how LoginTC integrates with Siteminder below.
Subscription Requirement
Your organization requires the Enterprise plan to use the LoginTC Siteminder Connector. Explore Pricing Plans
Before proceeding, please ensure you have the following:
- LoginTC Admin Panel account (or on-premise deployment)
- SiteMinder r12.x Policy Server
- SiteMinder Web Agent and HTTP Server
- LoginTC SiteMinder Connector package:
logintc-siteminder-connector-x.x.x.zip
Prefer Reading a PDF?
Download a PDF file with configuration instructions:
If you have already created a LoginTC domain for your LoginTC SiteMinder Connector, then you may skip this section and proceed to Installation.
- Log in to LoginTC Admin
- Click Domains:
- Click Add Domain:
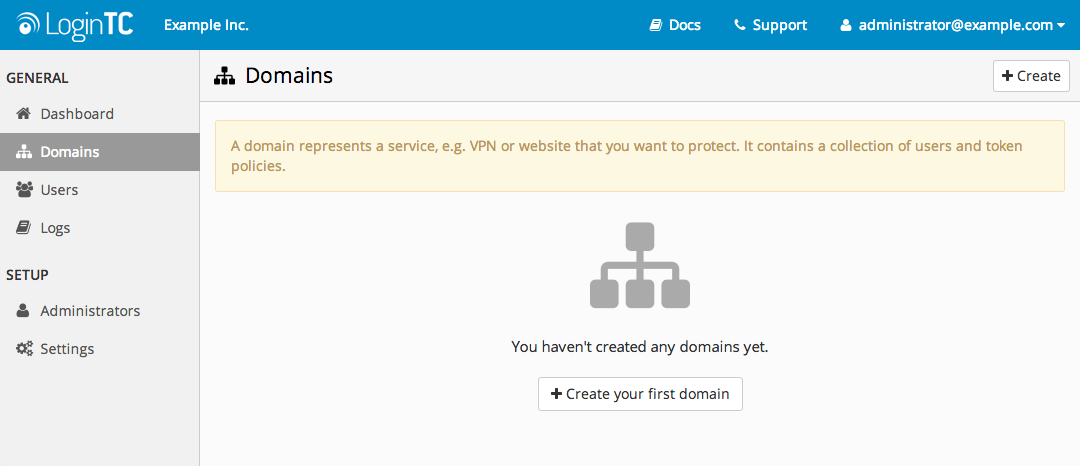
- Enter a name and optionally pick an icon
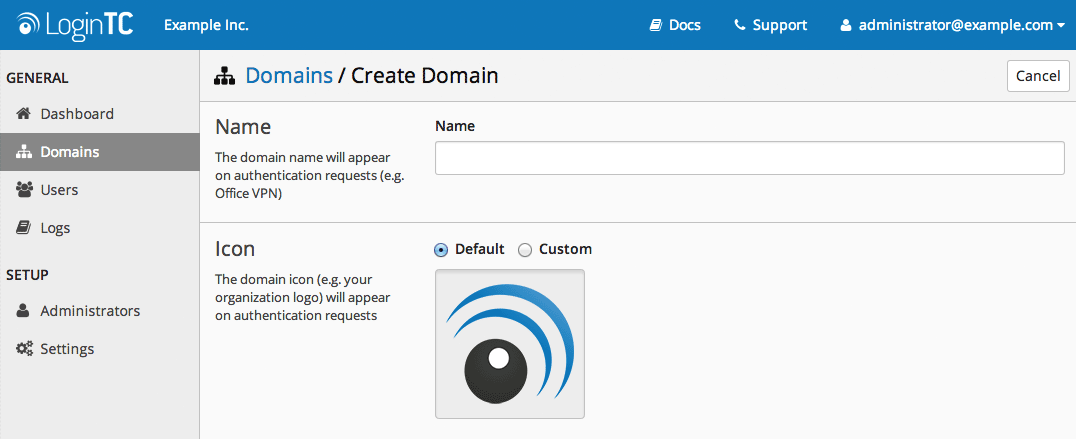
- Scroll down and click Create
Use Default Domain Settings
Domain settings can be modified at any time by navigating to Domains > Your Domain > Settings.
The following instructions will guide you in installing the LoginTC SiteMinder Connector on your SiteMinder Policy Server.
- Acquire the LoginTC SiteMinder Connector package if you haven’t already
- Unzip the LoginTC SiteMinder Connector package. The package will contain the following components:
LoginTCAuthScheme.jar: The LoginTC SiteMinder authentication schemeform/: A directory with a sample web forms credential collector (FCC)
Authentication Scheme
The following steps will guide you in installing the LoginTC SiteMinder authentication scheme on your SiteMinder Policy Server:
- Upload
LoginTCAuthScheme.jarto your SiteMinder Policy Server host (e.g. to/path/to/siteminder/bin) - Open your Policy Server’s
JVMOptions.txtfile (located in/path/to/siteminder/config) and addLoginTCAuthScheme.jartojava.class.path. Separate items with a colon (:). E.g. the line should look similar to:-Djava.class.path=/opt/ca/siteminder/config/properties:/opt/ca/siteminder/bin/jars/smbootstrap.jar:/opt/ca/siteminder/bin/LoginTCAuthScheme.jar - Restart your SiteMinder Policy Server
Login Form
This optional installation step will provide you with a LoginTC-branded web login form for your SiteMinder Web Agent. You may skip this section if your organization already has a web login form.
- Upload the contents of the
form/directory to the host(s) where your HTTP server and SiteMinder Web Agents are running - Ensure that the contents within the
form/directory can be viewed by unauthenticated users.
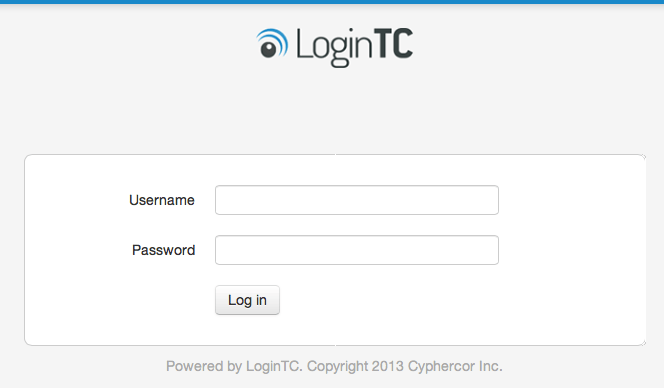
This section will guide you through the process of registering and adding the LoginTC authentication scheme to your realm.
Registering LoginTC Authentication Scheme
The following steps will register the LoginTC authentication scheme and make it available for your realms.
- Log in to the SiteMinder Administrative UI
- Click on Infrastructure tab and then Authentication tab
- Click on Authentication Schemes
- Click Create Authentication Scheme
- Select “Create a new object of type Authentication Scheme” option and press the OK button
- Select Custom Template from the Authentication Scheme Type field
- Fill in the form with the following values:
- Name
- LoginTC
- Description
- LoginTC multi-factor authentication
- Library
smjavaapi- Secret
- Your 64-character LoginTC Admin organization API key
- Confirm Secret
- Your 64-character LoginTC Admin organization API key
- Parameter
com.cyphercor.logintc.siteminder.LoginTCAuthScheme <parameter>where<parameter>is the following parameters concatenated by commas:
Position Field Example 1 Protocol https2 LoginTC Admin Host cloud.logintc.com3 LoginTC Admin Port 4434 Domain ID 2fd4e1c67a2d28fced849ee1bb76e7391b93eb125 Timeout (s) 606 Path to web form /logintc.fcc7 Debug Mode trueFor example, replace
<parameter>withhttps,cloud.logintc.com,443,2fd4e1c67a2d28fced849ee1bb76e7391b93eb12,60,/logintc.fcc,true - Click the Submit button
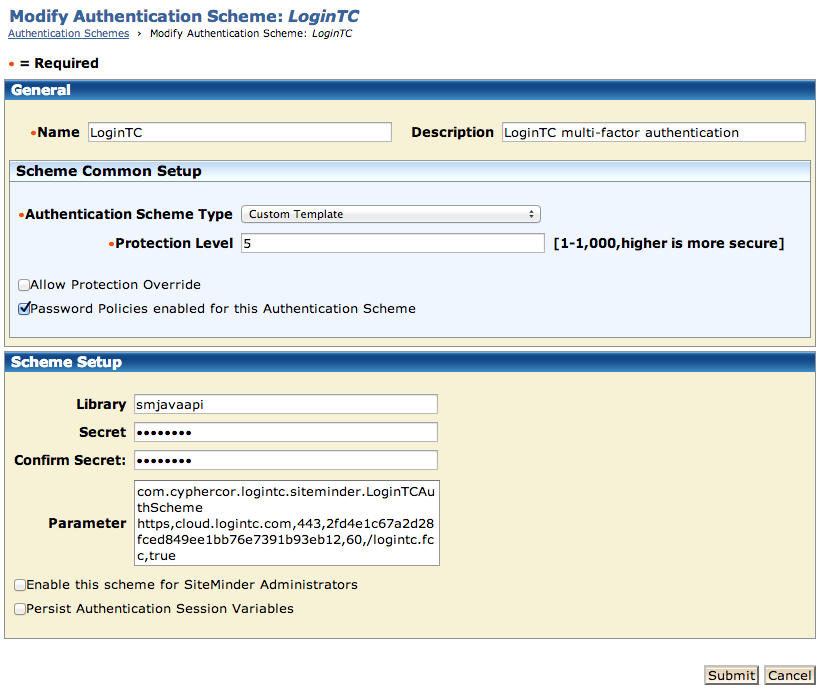
Enable LoginTC for Realm
The following steps will enable LoginTC multi-factor authentication for one or more of your realms.
- Click on Policies tab and then Domain tab
- Click on Realms and then click on your realm
- Press the Modify button
- Select LoginTC from the Authentication Scheme dropdown
- Click Submit
Your realm is now protected by LoginTC multi-factor authentication. When you attempt to access a protected web resource, you will be redirected to the login form that you specified in the LoginTC authentication scheme parameter.
User ManagementThere are several options for managing your users within LoginTC:
- Individual users can be added manually in LoginTC Admin Panel
- Bulk operations using CSV Import
- Programmatically manage user lifecycle with the REST API
- One-way user synchronization of users to LoginTC Admin is performed using User Sync Tool.
To debug the LoginTC Authentication Scheme, enable debug mode (by setting the 7th parameter in <parameter> to true) and restart your SiteMinder Policy Server. The LoginTC authentication scheme outputs logs to /tmp/LoginTCAuthScheme.log.