Last Updated: March 21, 2025
The LoginTC RADIUS Connector enables Cisco ASA to use LoginTC for secure two-factor authentication (2FA/MFA). The LoginTC RADIUS Connector is a complete two-factor authentication virtual machine packaged to run within your corporate network.
This documentation guide shows administrators an overview of how LoginTC MFA works with Cisco ASA SSL VPN, including installation guidelines, requirements, architecture, policies and settings.
Explore how LoginTC integrates with Cisco ASA VPN.
Subscription Requirement
Your organization requires the Starter or Professional plan to use the LoginTC Cisco ASA VPN Connector. Explore Pricing Plans
There are a wide variety of authentication mechanism users can use to perform MFA with Cisco ASA/Firewall/VPN product suite.
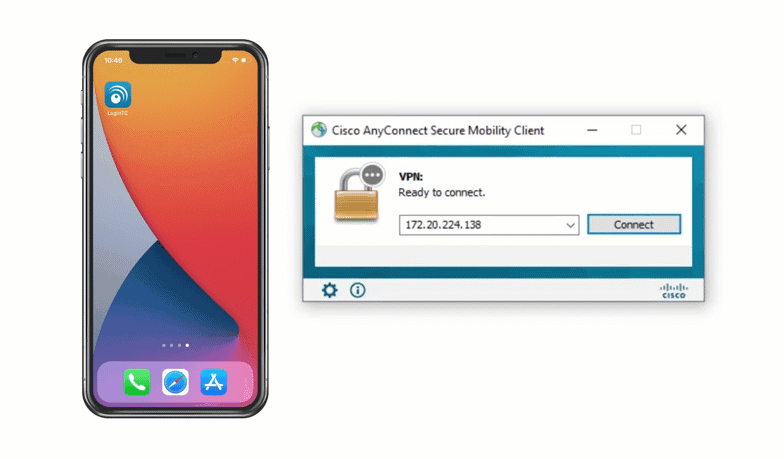
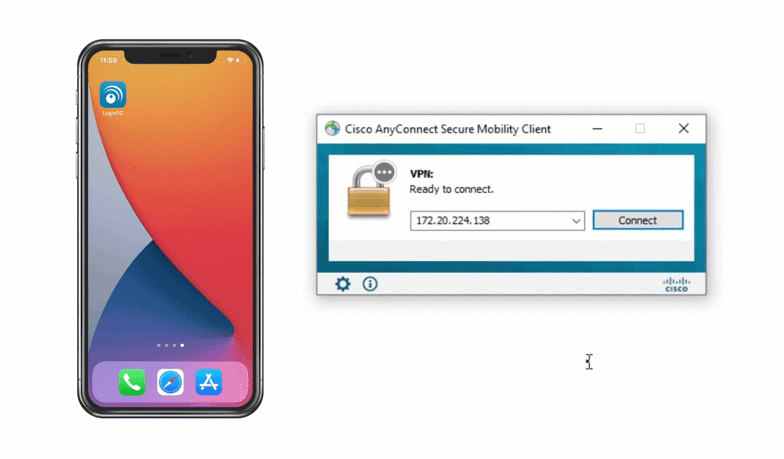
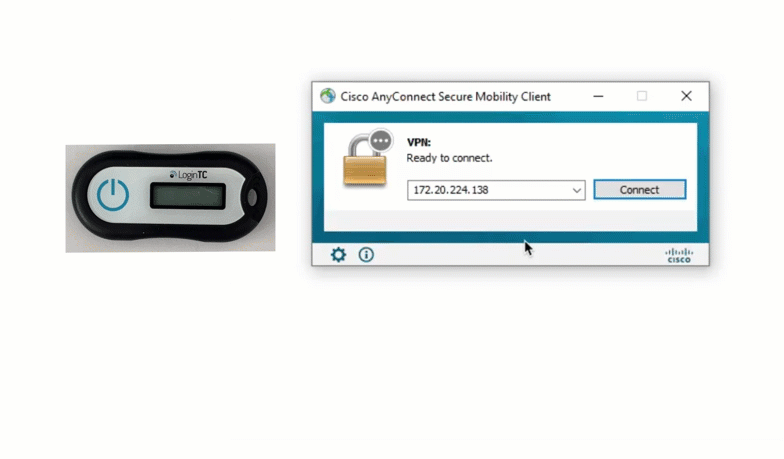
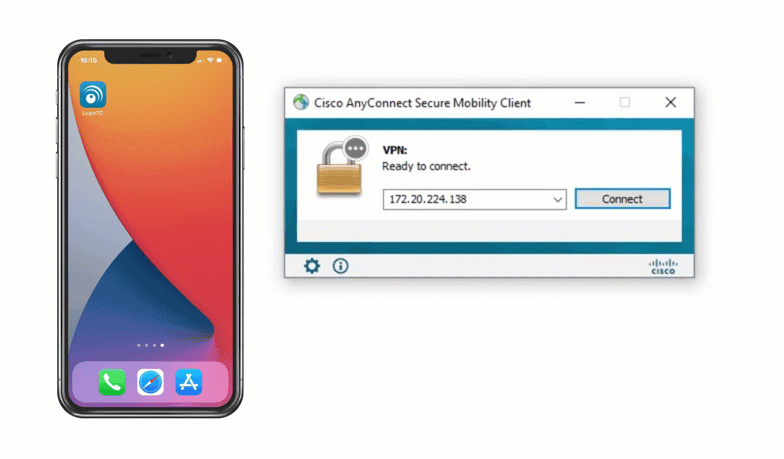
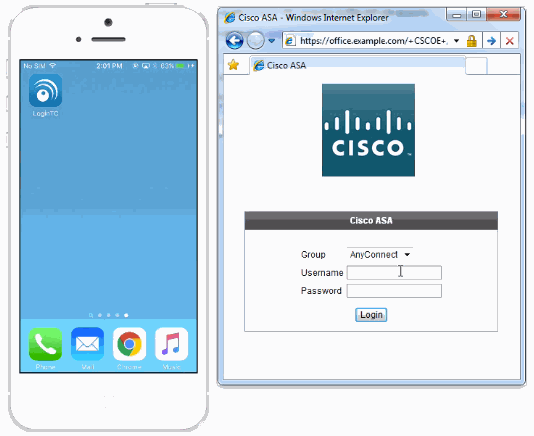
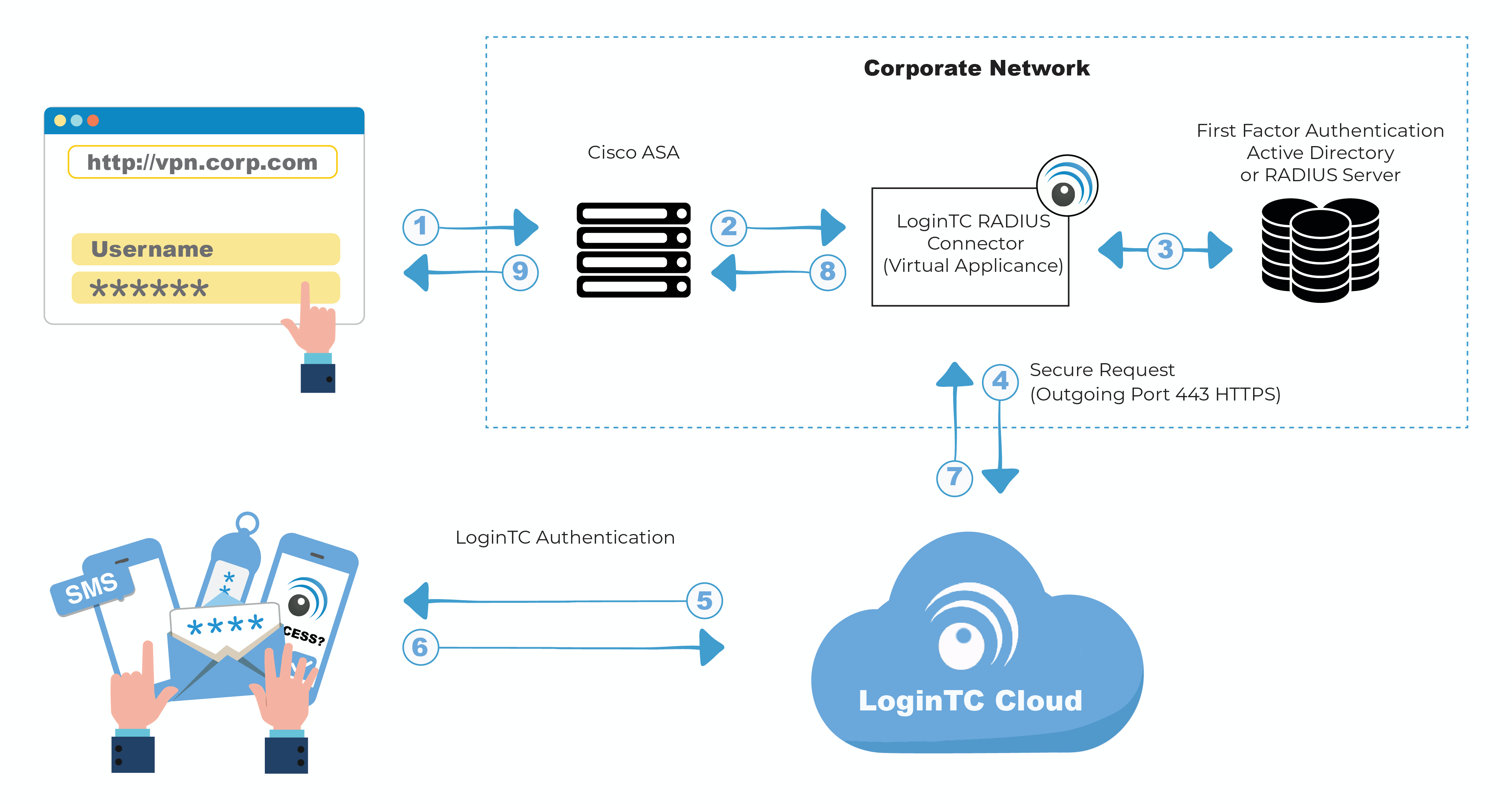
LoginTC MFA Authentication Flow for Cisco ASA
- A user attempts access with their existing Cisco AnyConnect client with username / password
- A RADIUS authentication request is sent to the LoginTC RADIUS Connector
- The username / password is verified against an existing first factor directory (LDAP, Active Directory or RADIUS)
- An authentication request is made to LoginTC Cloud Services
- Secure push notification request sent to the user’s mobile or desktop device
- User response (approval or denial of request) sent to LoginTC Cloud Services
- The LoginTC RADIUS Connector polls until the user responds or a timeout is reached
- RADIUS Access-Accept sent back to Cisco ASA
- User is granted access to Cisco ASA 2 factor authentication
Prefer Reading a PDF?
Download a PDF file with configuration instructions for your chosen VPN protocol:
- Get the Cisco ASA SSL VPN with LoginTC guide for Two Factor Authentication
- Get the Cisco ASA SSL VPN Alternative with LoginTC guide for Two Factor Authentication
- Get the Cisco ASA IPSec VPN with LoginTC guide for Two Factor Authentication
- Get the Cisco ASA IPSec VPN Alternative with LoginTC guide for Two Factor Authentication
Cisco ASA appliance compatibility:
- Cisco ASA 5505
- Cisco ASA 5506-X Series
- Cisco ASA 5508-X
- Cisco ASA 5510-X
- Cisco ASA 5512-X
- Cisco ASA 5515-X
- Cisco ASA 5516-X
- Cisco ASA 5525-X
- Cisco ASA 5545-X
- Cisco ASA 5555-X
- Cisco ASA 5585-X Series
- Cisco appliance supporting RADIUS authentication
Appliance not listed?
We probably support it. Contact us if you have any questions.
Compatibility Guide
Any other Cisco appliance which have configurable RADIUS authentication are supported.
Before proceeding, please ensure you have the following:
- LoginTC Admin Panel account
- Computer virtualization software such as VMware ESXi, VirtualBox, or Hyper-V
- Virtual Machine requirements:
- 1 vCPU
- 2 GiB RAM
- 8 GB disk space
Start by creating a LoginTC Application for your deployment. An Application represents a service (e.g. An application is a service (e.g., VPN or web application) that you want to protect. e) that you want to protect with LoginTC.
Create a LoginTC Application in LoginTC Admin Panel, follow Create Application Steps.
If you have already created a LoginTC Application for your deployment, then you may skip this section and proceed to Installation.
Installation- Download the latest LoginTC RADIUS Connector:
- Import the virtual appliance your computer virtualization software
- Ensure that LoginTC RADIUS CONNECTOR has a virtual network card
- Start the virtual appliance
- You will be with a console prompt:
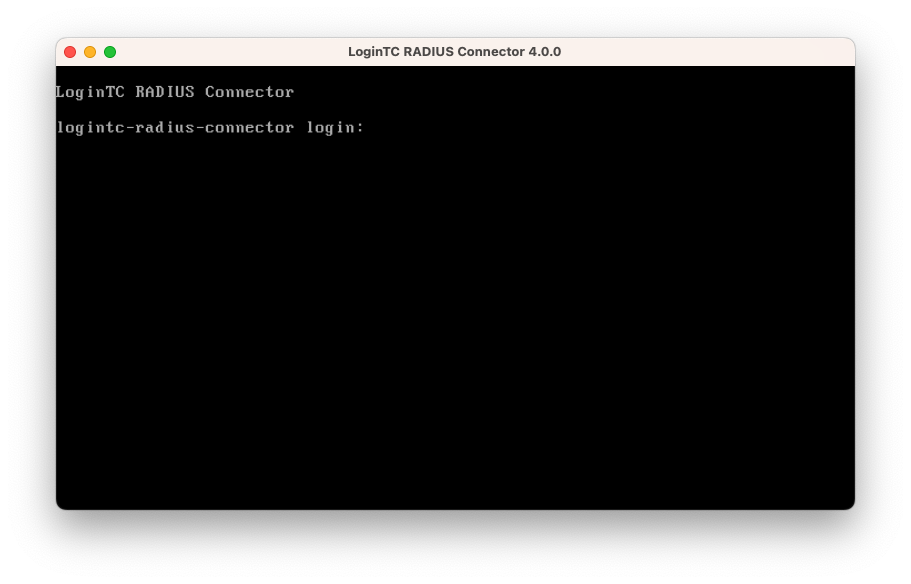
- Login using the username logintc-user and default password logintcradius:
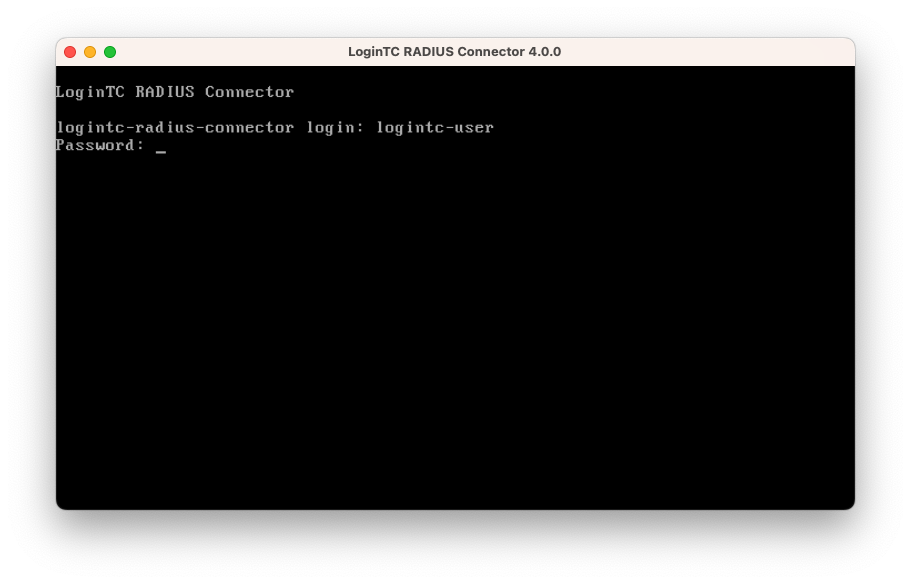
- Once logged in type setup:
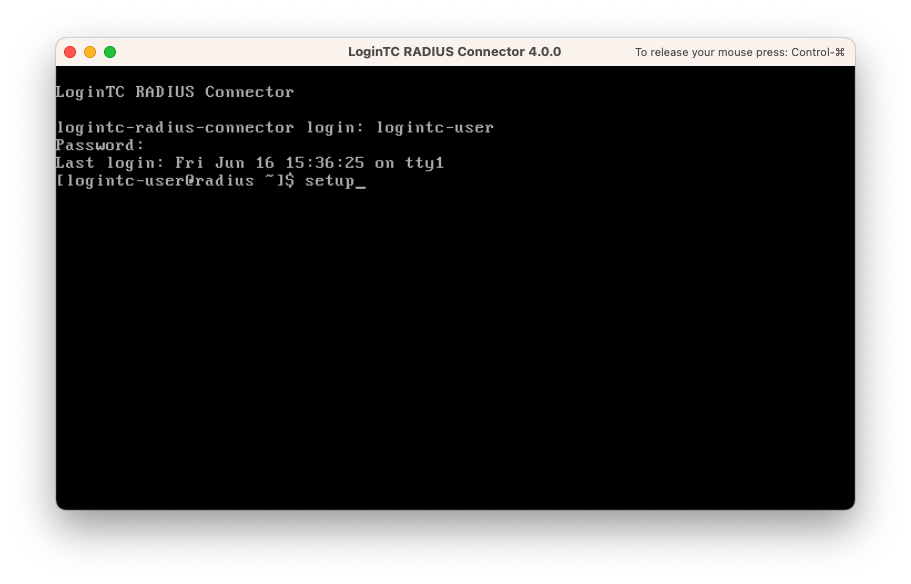
- Follow the on-screen prompt to setup a new password for logintc-user:
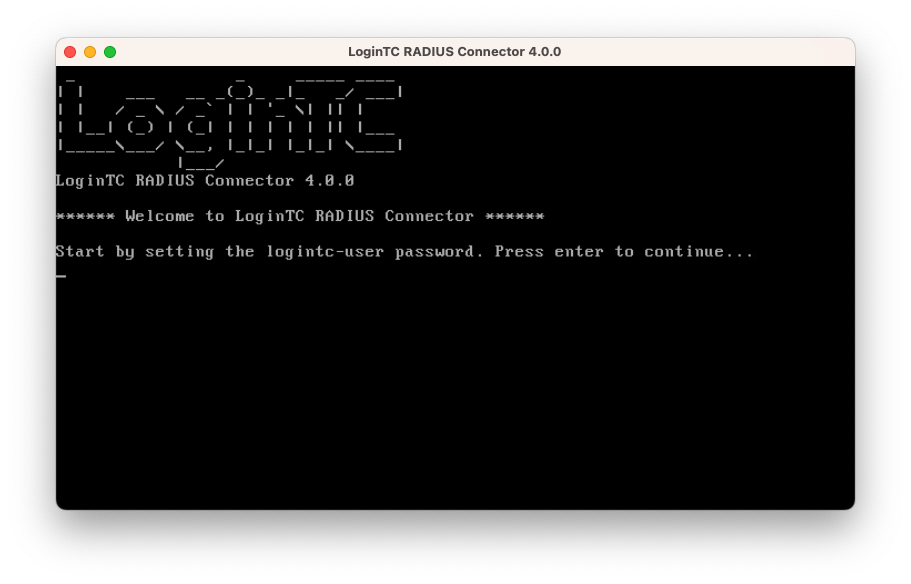
- By default the appliance network is not configured. Manually configure the network by typing 1 and hit enter:
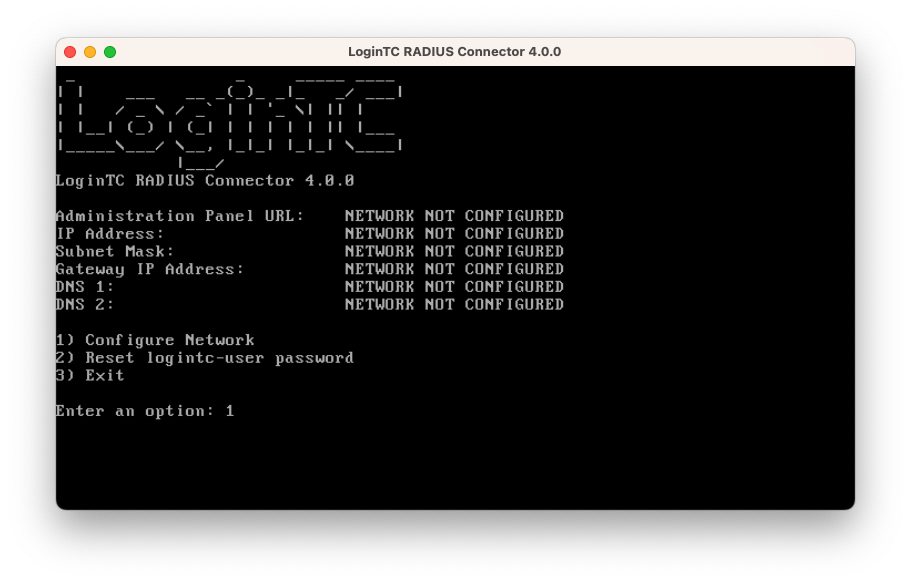
- Follow the on-screen prompts to setup the network. When done, type 1 and enter to confirm the settings:
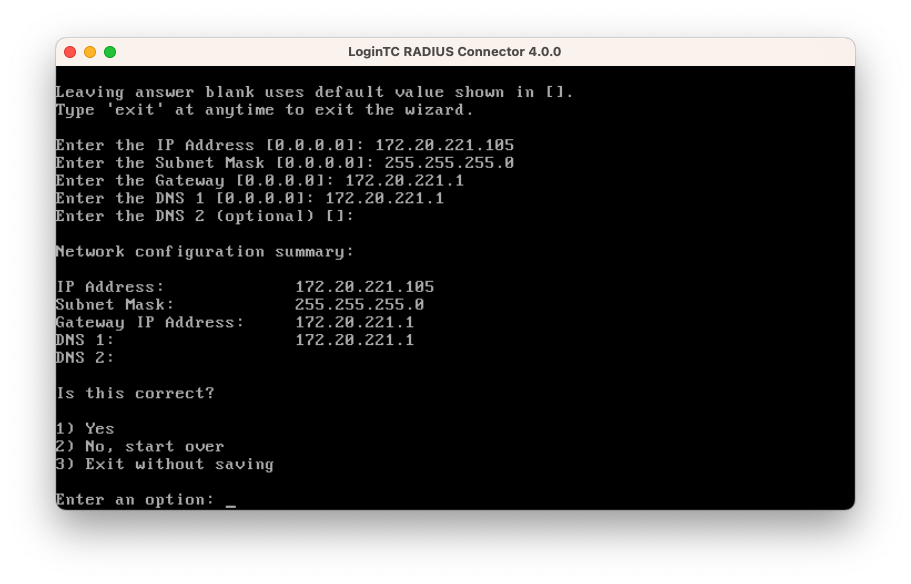
- You will be presented with the network configuration which includes the URL to connect to the appliance from a web browser (example https://172.20.221.105:8443):
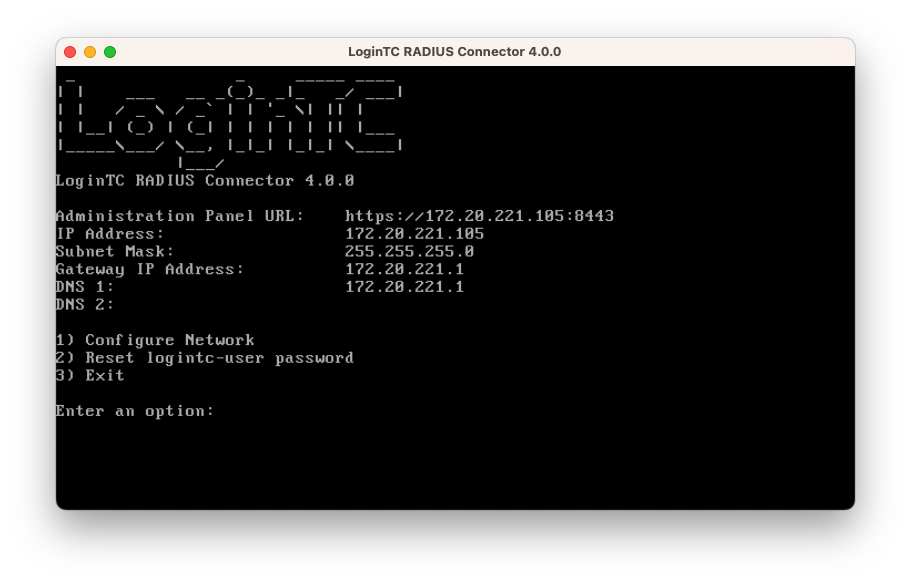
- Navigate to the URL shown in the console dashboard (example:
https://172.20.221.105:8443):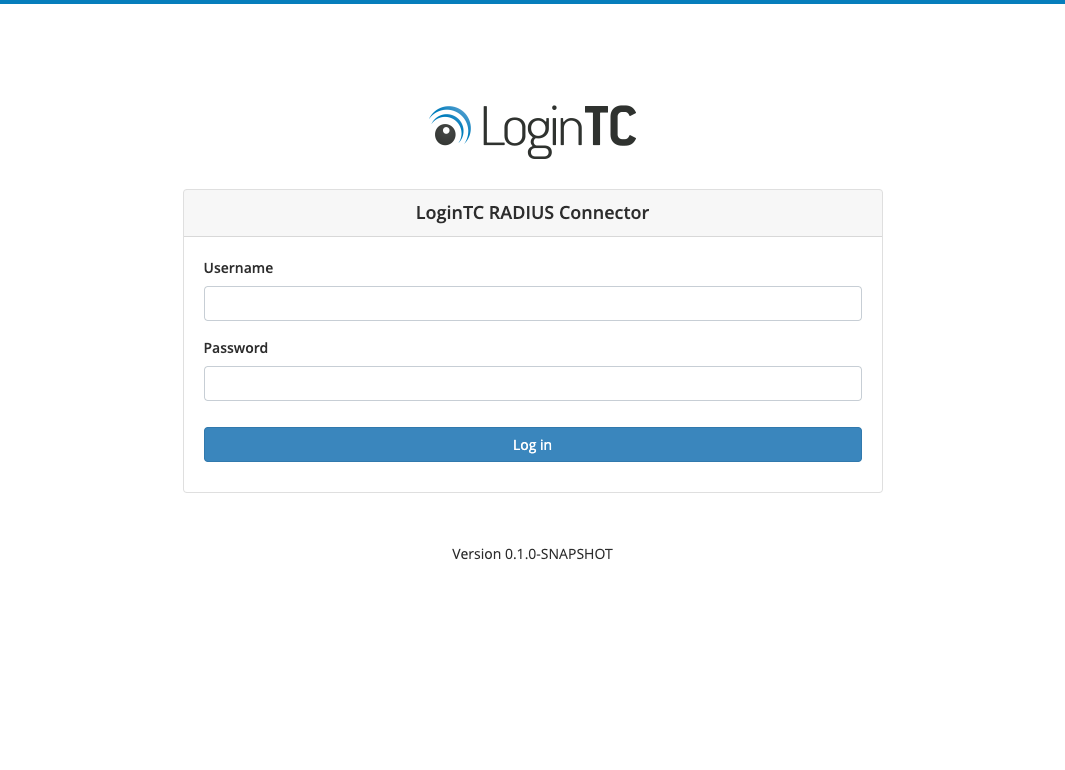
- Login using the username logintc-user and the password that was set in the initial setup:
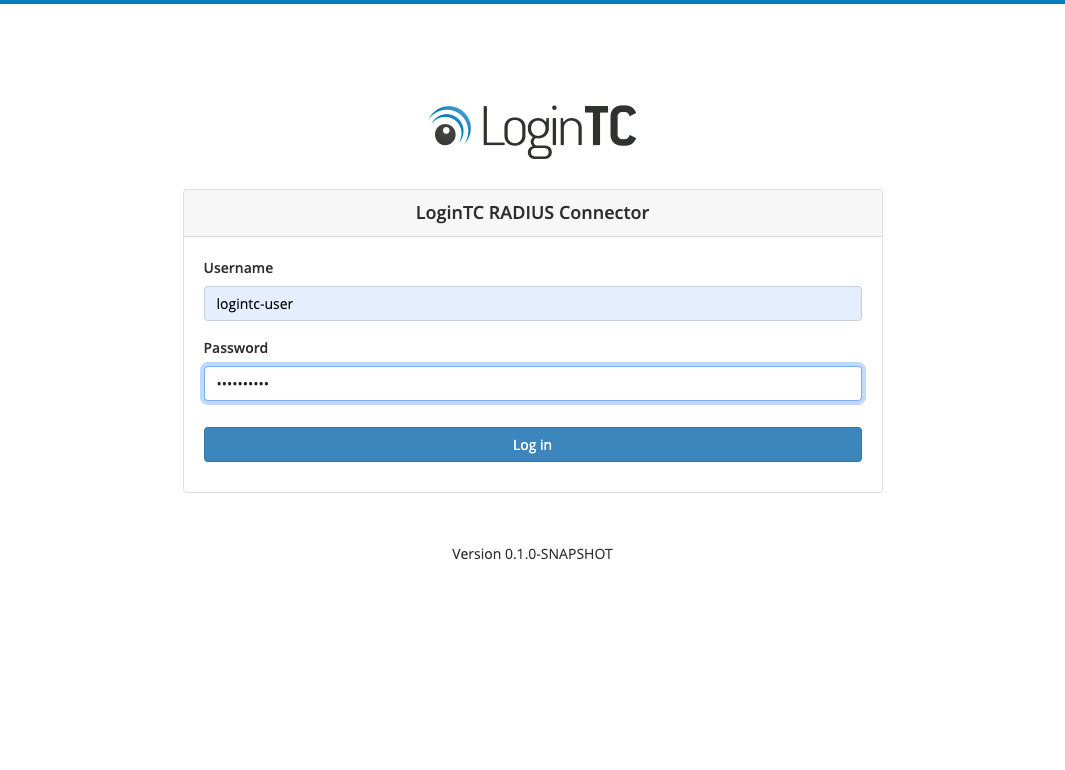
- Link to your existing LoginTC organization. The 64-character Organization API Key is found on the LoginTC Admin Panel under Settings >page API >page Click to view, also see Organization API Key:
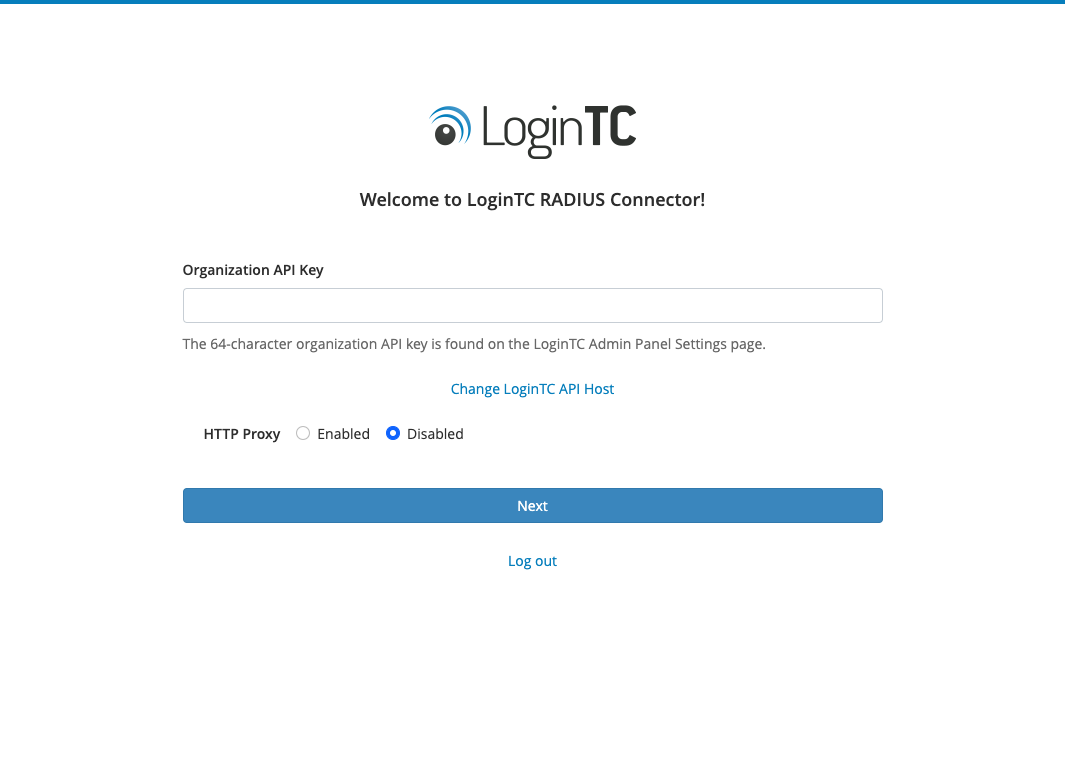
- Confirm the LoginTC organization name and click Continue to LoginTC RADIUS Connector:
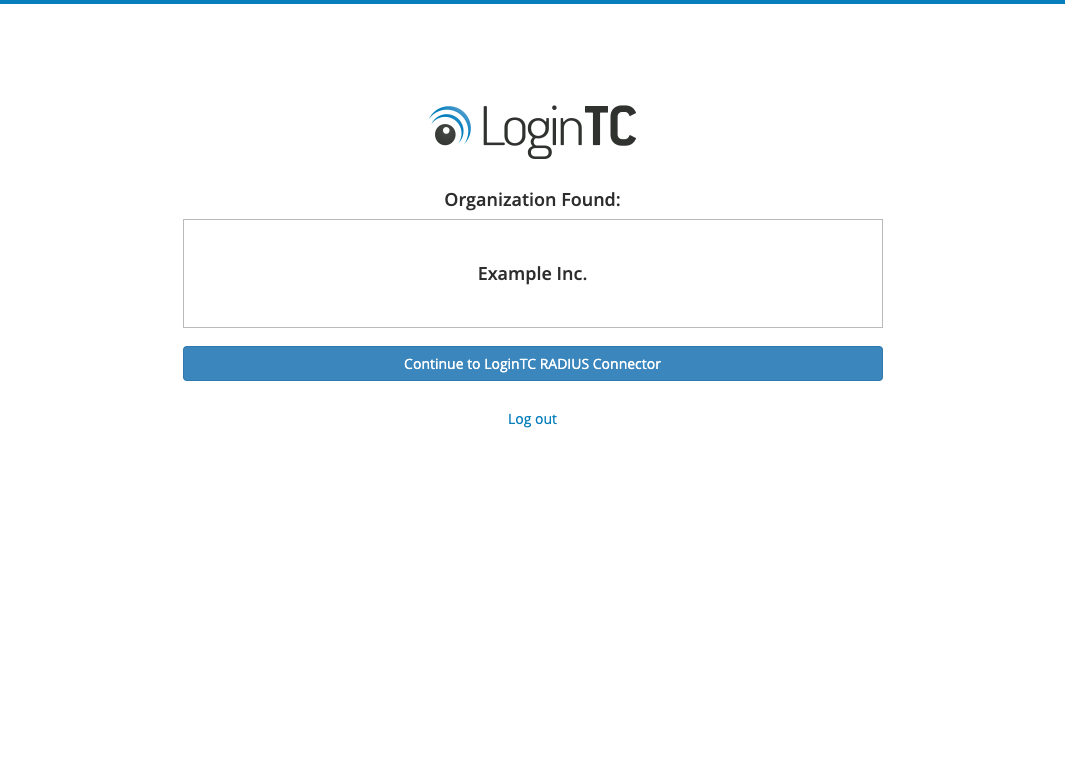
- If you have an existing LoginTC RADIUS Connector your wish to import configurations then click Yes, import configurations from an existing LoginTC RADIUS Connector, otherwise click No, continue to the adminsitration panel:

NOTE
These instructions assume a new environment. For a complete 2.X / 3.X to 4.X upgrade guide: LoginTC RADIUS Connector Upgrade Guide - Now you are ready to use the LoginTC RADIUS Connector:
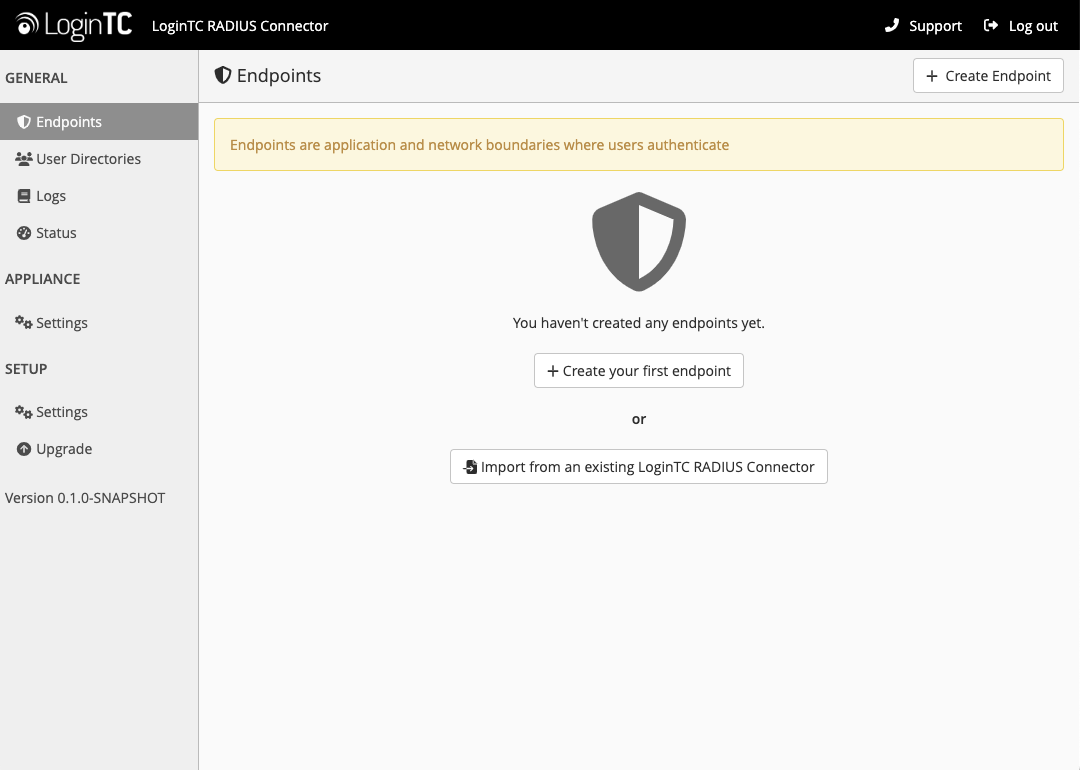
| Port | Protocol | Purpose |
|---|---|---|
| 1812 | UDP | RADIUS authentication |
| 443 | TCP | API traffic |
| 8443 | TCP | Web interface |
logintc-user is used for SSH and web access. The default password is logintcradius. You will be asked to change the default password on first boot of the appliance.
Endpoints describe how the appliance will authenticate your RADIUS-speaking device with an optional first factor and LoginTC as a second factor. Each endpoint has 4 Sections:
1. LoginTC SettingsThis section describes how the appliance itself authenticates against LoginTC Admin Panel with your LoginTC Application. Only users that are part of your organization and added to the domain configured will be able to authenticate.
2. User DirectoryThis section describes how the appliance will conduct an optional first factor. Either against an existing LDAP, Active Directory or RADIUS server. If no first factor is selected, then only LoginTC will be used for authentication.
3. Challenge Strategy / PassthroughThis section describes whether the appliance will perform a LoginTC challenge for an authenticating user. The default is to challenge all users. However with either a static list or Active Directory / LDAP Group you can control whom gets challenged to facilitate seamless testing and rollout.
4. Client SettingsThis section describes which RADIUS-speaking device will be connecting to the appliance and whether to encrypt API Key, password and secret parameters.
The web interface makes setting up an endpoint simple and straightforward. Each section has a Test feature, which validates each input value and reports all potential errors. Section specific validation simplifies troubleshooting and gets your infrastructure protected correctly faster.
First Endpoint
Close the console and navigate to your appliance web interface URL. Use username logintc-user and the password you set upon initial launch of the appliance. You will now configure the LoginTC RADIUS Connector.
Create a new endpoint file by clicking + Create your first endpoint:
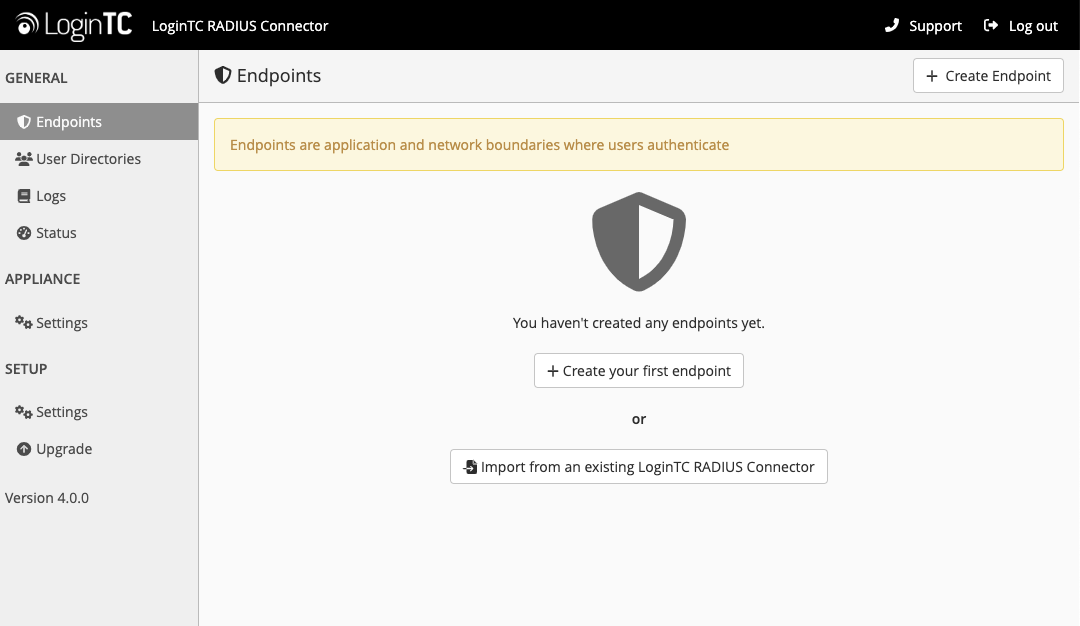
LoginTC Settings
A list of available Applications will be displayed from your LoginTC organization. Select which LoginTC Application to use:
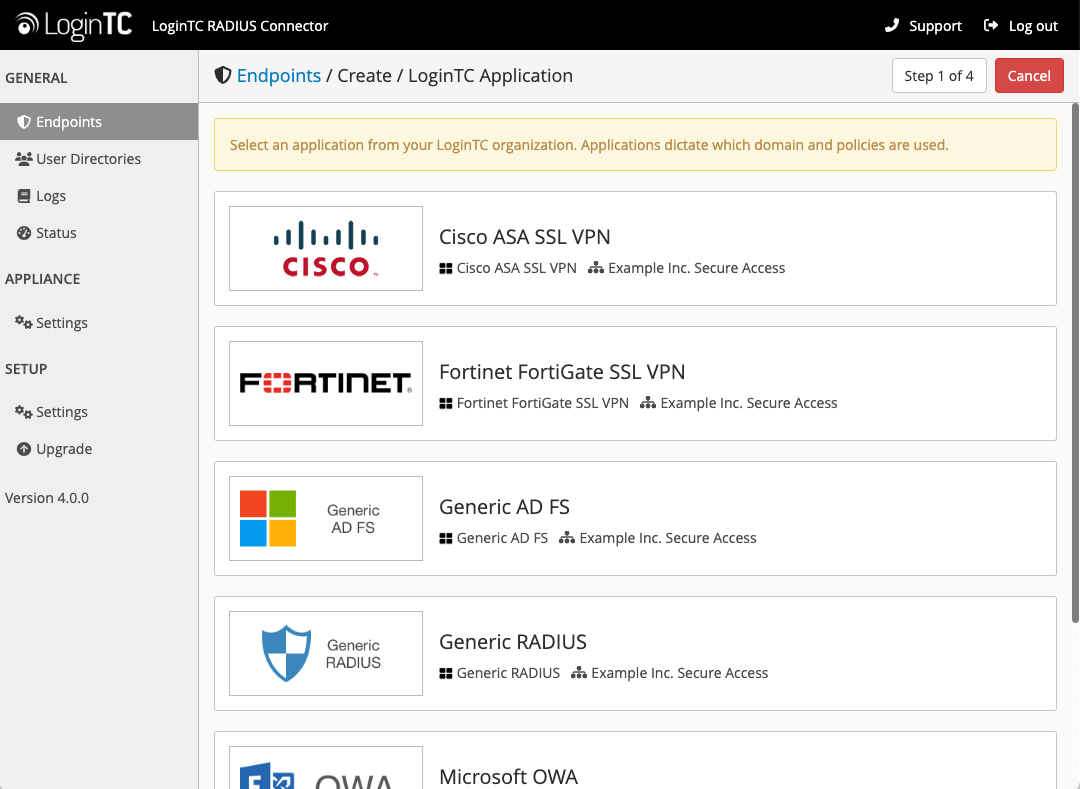
Configure the application:
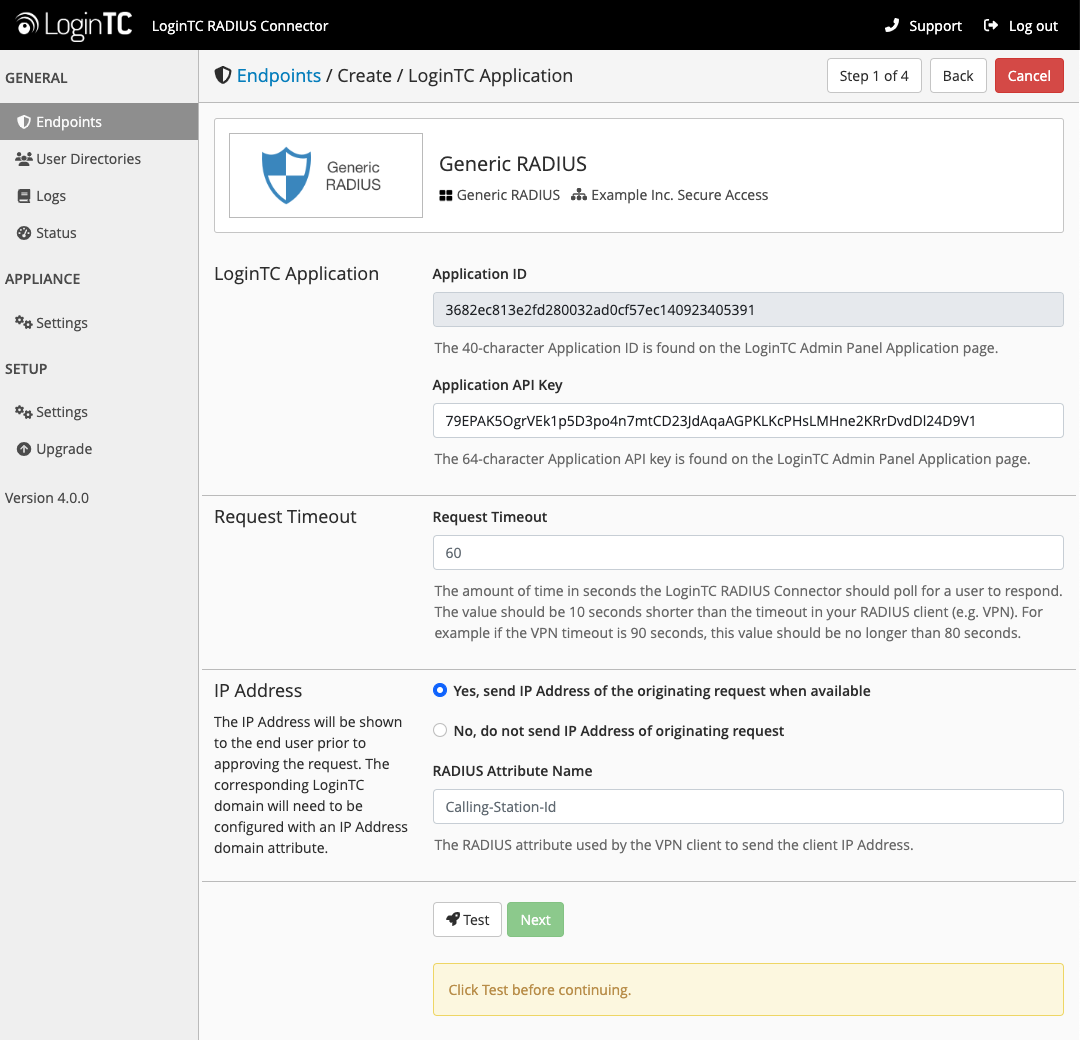
Configuration values:
| Property | Explanation |
|---|---|
Application ID |
The 40-character Application ID, retrieve Application ID |
Application API Key |
The 64-character Application API Key, retrieve Application API Key |
Request Timeout |
Number of seconds that the RADIUS connector will wait for |
The Application ID and Application API Key are found on the LoginTC Admin Panel.
Request Timeout
Make a note of what you set the Request Timeout to as you will need to use a larger timeout value in your RADIUS client. We recommend setting the Request Timeout value to 60 seconds in the LoginTC RADIUS Connector and setting the RADIUS authentication server timeout to 70 seconds in RADIUS Client. For more information see: Recommended settings for an optimal user experience for VPN access
Click Test to validate the values and then click Next:
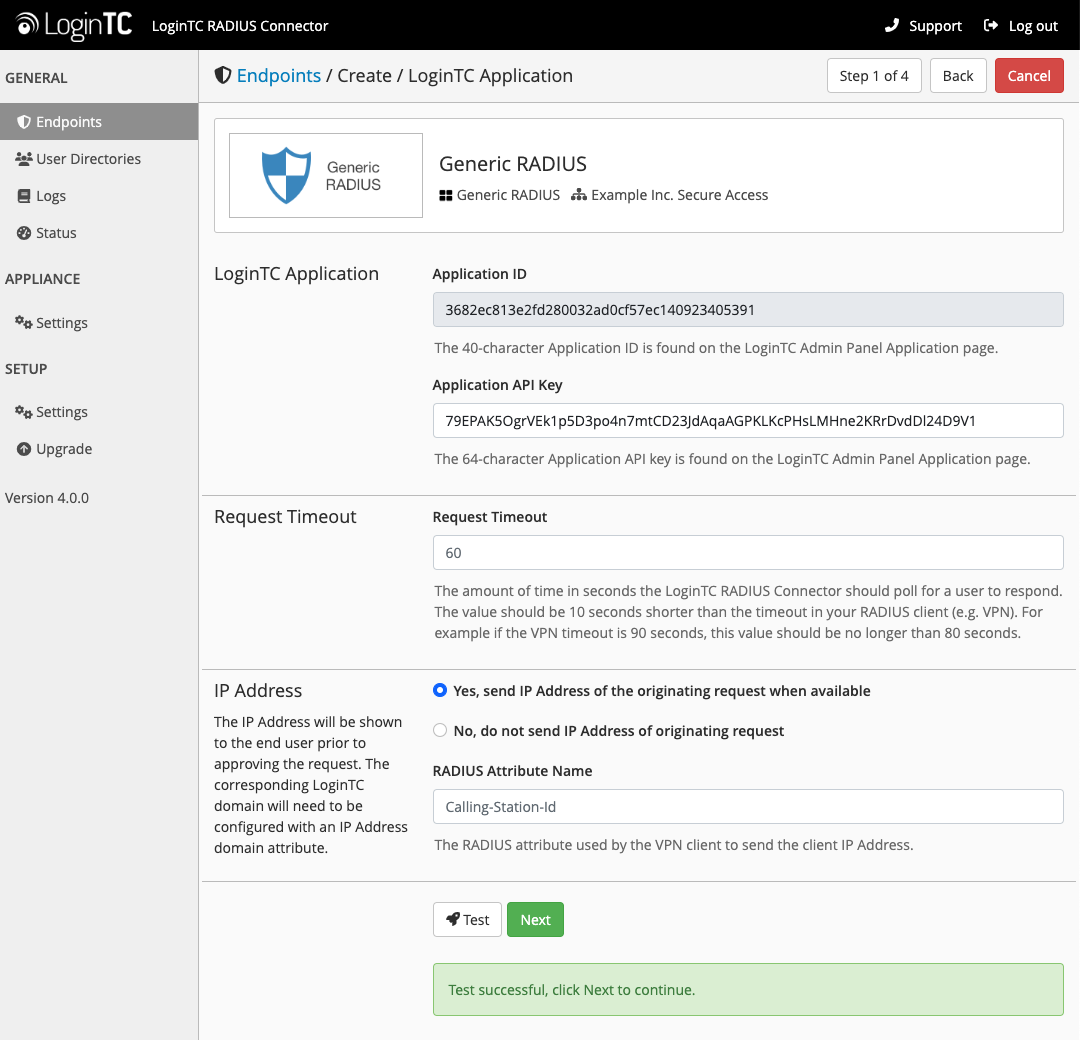
User Directory
Configure the user directory to be used for first authentication factor in conjunction with LoginTC. You may use Active Directory / LDAP or an existing RADIUS server. You may also opt not to use a first factor, in which case LoginTC will be the only authentication factor.
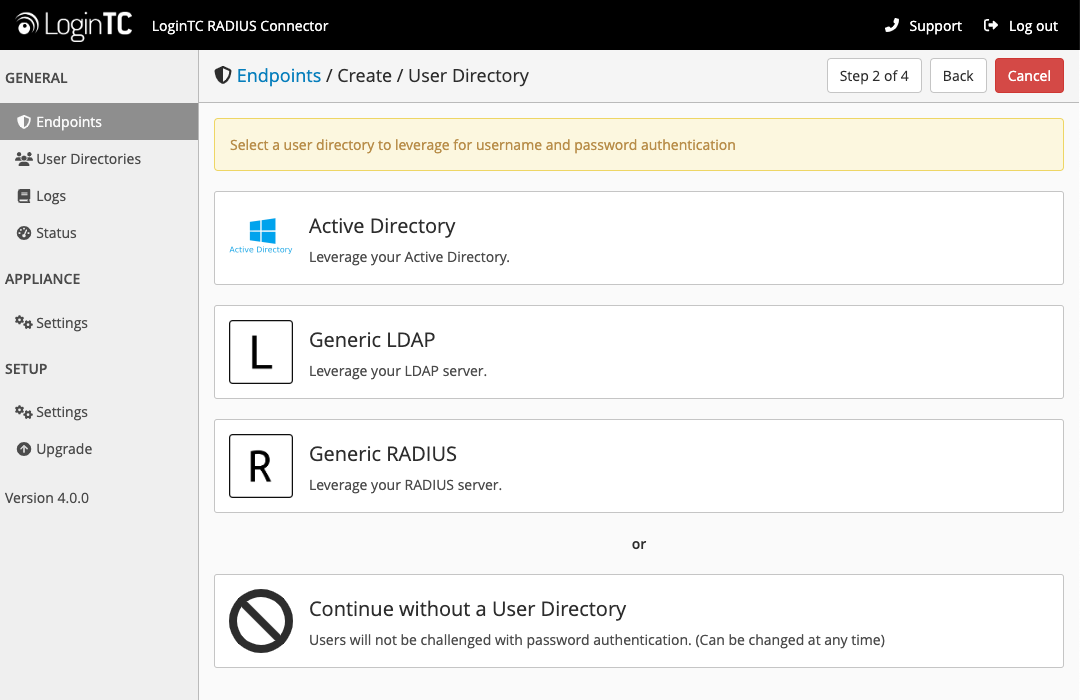
Active Directory / Generic LDAP Option
Select Active Directory if you have an AD Server. For all other LDAP-speaking directory services, such as OpenDJ or OpenLDAP, select Generic LDAP:
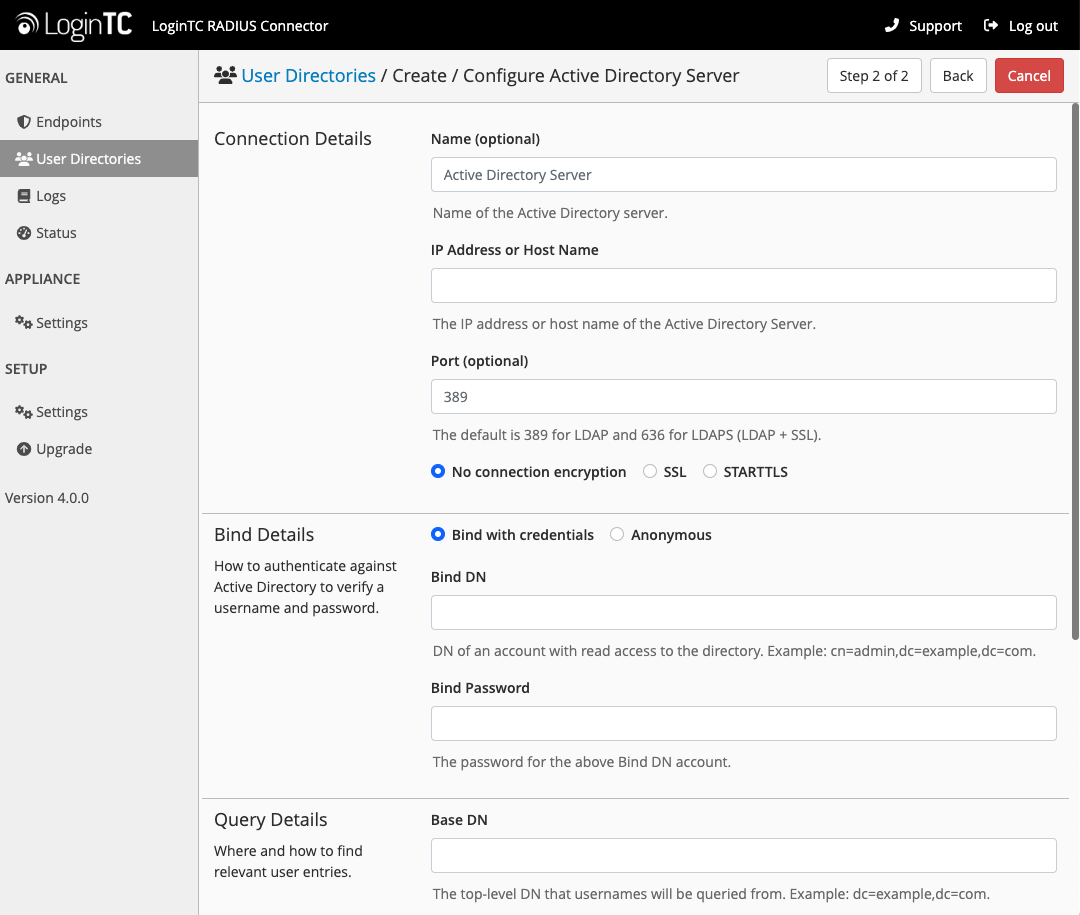
Configuration values:
| Property | Explanation | Examples |
|---|---|---|
host |
Host or IP address of the LDAP server | ldap.example.com or 192.168.1.42 |
port (optional) |
Port if LDAP server uses non-standard (i.e., 389/636) |
4000 |
bind_dn |
DN of a user with read access to the directory | cn=admin,dc=example,dc=com |
bind_password |
The password for the above bind_dn account | password |
base_dn |
The top-level DN that you wish to query from | dc=example,dc=com |
attr_username |
The attribute containing the user’s username | sAMAccountName or uid |
attr_name |
The attribute containing the user’s real name | displayName or cn |
attr_email |
The attribute containing the user’s email address | mail or email |
LDAP Group (optional) |
The name of the LDAP group to be sent back to the authenticating server. | SSLVPN-Users |
encryption (optional) |
Encryption mechanism | ssl or startTLS |
cacert (optional) |
CA certificate file (PEM format) | /opt/logintc/cacert.pem |
Click Test to validate the values and then click Next.
Existing RADIUS Server Option
If you want to use your existing RADIUS server, select RADIUS:
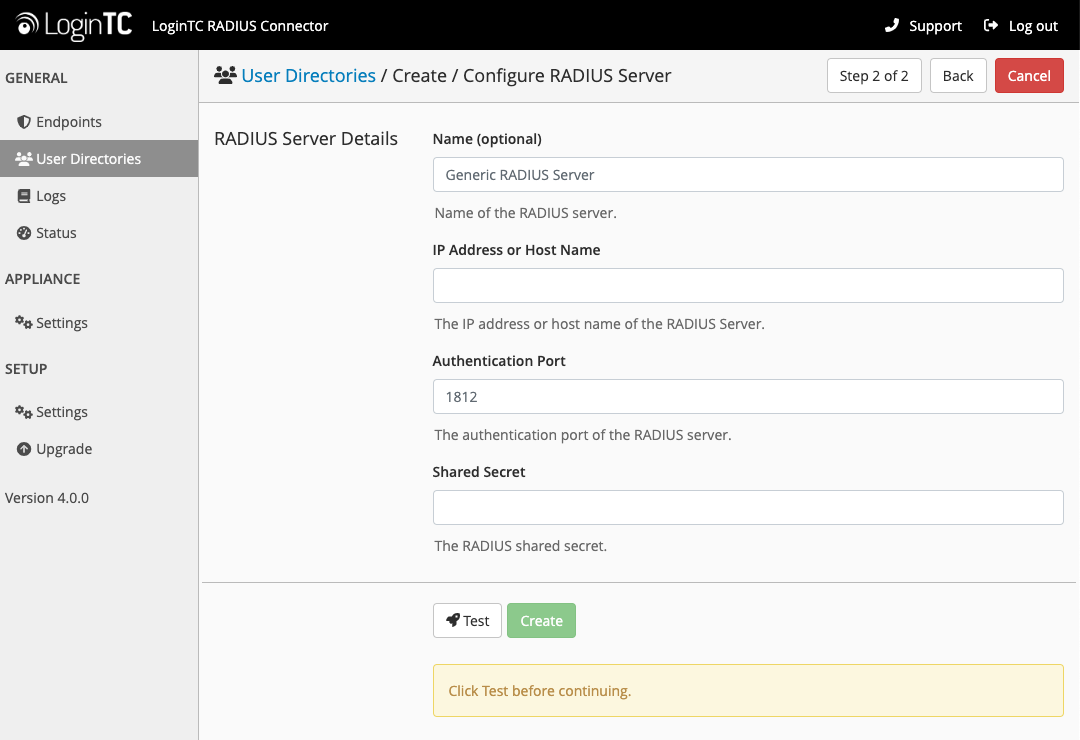
Configuration values:
| Property | Explanation | Examples |
|---|---|---|
IP Address or Host Name |
Host or IP address of the RADIUS server | radius.example.com or 192.168.1.43 |
Authentication Port (optional) |
Port if the RADIUS server uses non-standard (i.e., 1812) |
1812 |
Shared Secret |
The secret shared between the RADIUS server and the LoginTC RADIUS Connector | testing123 |
RADIUS Vendor-Specific Attributes
Common Vendor-Specific Attributes (VSAs) returned by the RADIUS server will be relayed.Click Test to validate the values and then click Next.
Challenge Strategy / Passthrough
Configure which users will be challenged with LoginTC. This allows you to control how LoginTC will be phased in for your users. This flexibility allows for seamless testing and roll out.
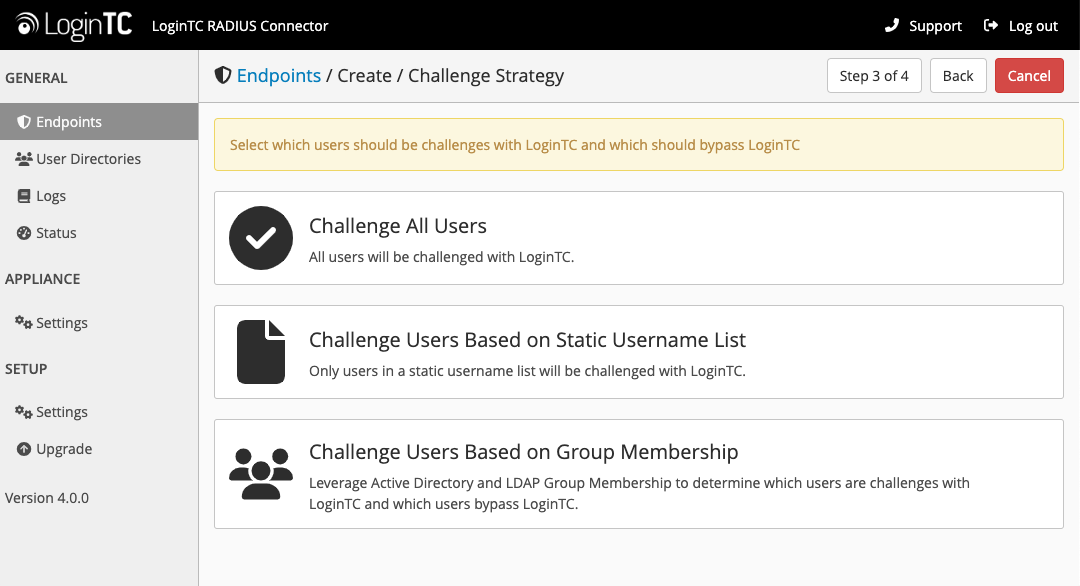
For example, with smaller or proof of concept deployments select the Static List option. Users on the static list will be challenged with LoginTC, while those not on the list will only be challenged with the configured First Authentication Factor. That means you will be able to test LoginTC without affecting existing users accessing your VPN.
For larger deployments you can elect to use the Active Directory or LDAP Group option. Only users part of a particular LDAP or Active Directory Group will be challenged with LoginTC. As your users are migrating to LoginTC your LDAP and Active Directory group policy will ensure that they will be challenged with LoginTC. Users not part of the group will only be challenged with the configured First Authentication Factor.
Challenge All Users
Select this option if you wish every user to be challenged with LoginTC.
Challenge Users Based on Static Username List
Select this option if you wish to have a static list of users that will be challenged with LoginTC. Good for small number of users.
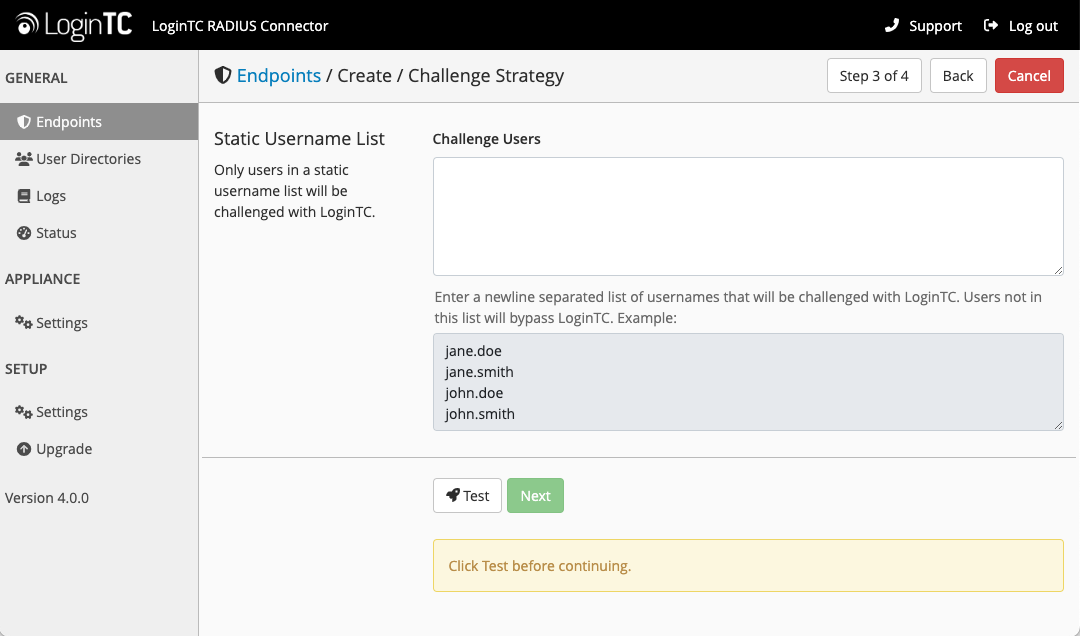
LoginTC challenge users: a new line separated list of usernames. For example:
jane.doe
jane.smith
john.doe
john.smith
Challenge Users Based on Group Membership
Select this option if you wish to have only users part of a particular Active Directory or LDAP group to be challenged with LoginTC. Good for medium and large number of users.
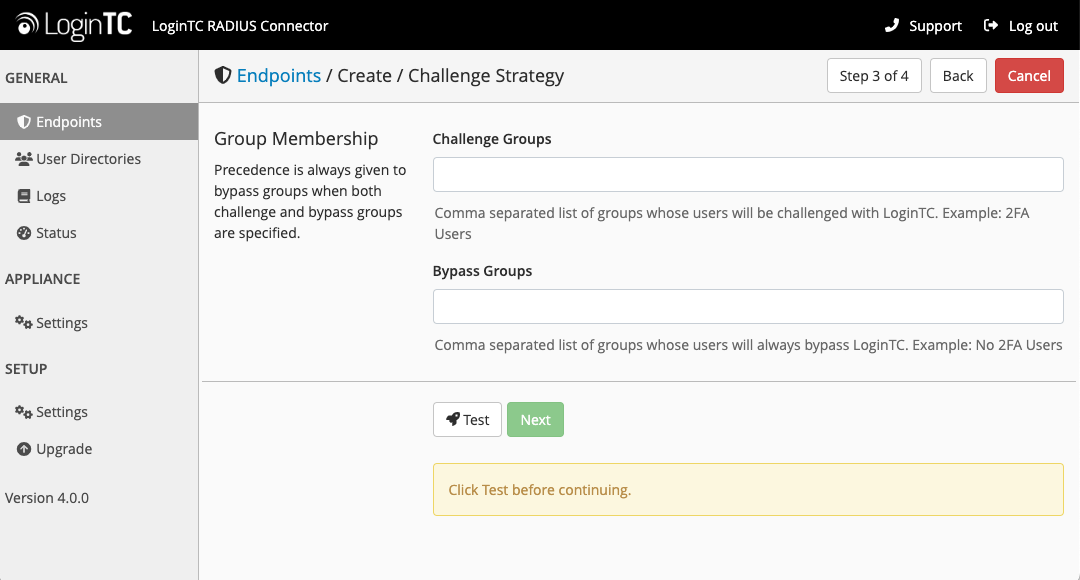
Configuration values:
| Property | Explanation | Examples |
|---|---|---|
Challenge Groups (Optional) |
Comma separated list of groups for which users will be challenged with LoginTC | SSLVPN-Users or two-factor-users |
Challenge Groups (Optional) |
Comma separated list of groups for which users will always bypass LoginTC | NOMFA-Users |
Click Test to validate the values and then click Next.
Client Settings
Configure RADIUS client (e.g. your RADIUS-speaking VPN):
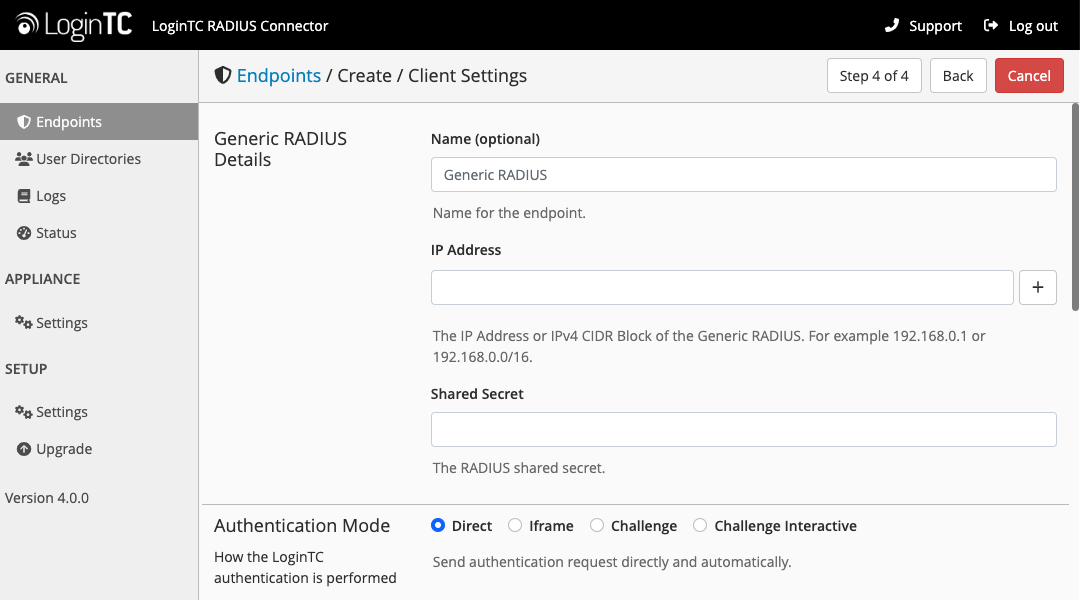
Client configuration values:
| Property | Explanation | Examples |
|---|---|---|
name |
A unique identifier of your RADIUS client | CorporateVPN |
IP Addresss |
The IP address of your RADIUS client (e.g. your RADIUS-speaking VPN). Add additional IP Addresses by clicking plus. | 192.168.1.44 |
Shared Secret |
The secret shared between the LoginTC RADIUS Connector and its client | bigsecret |
Under Authentication Mode select Challenge
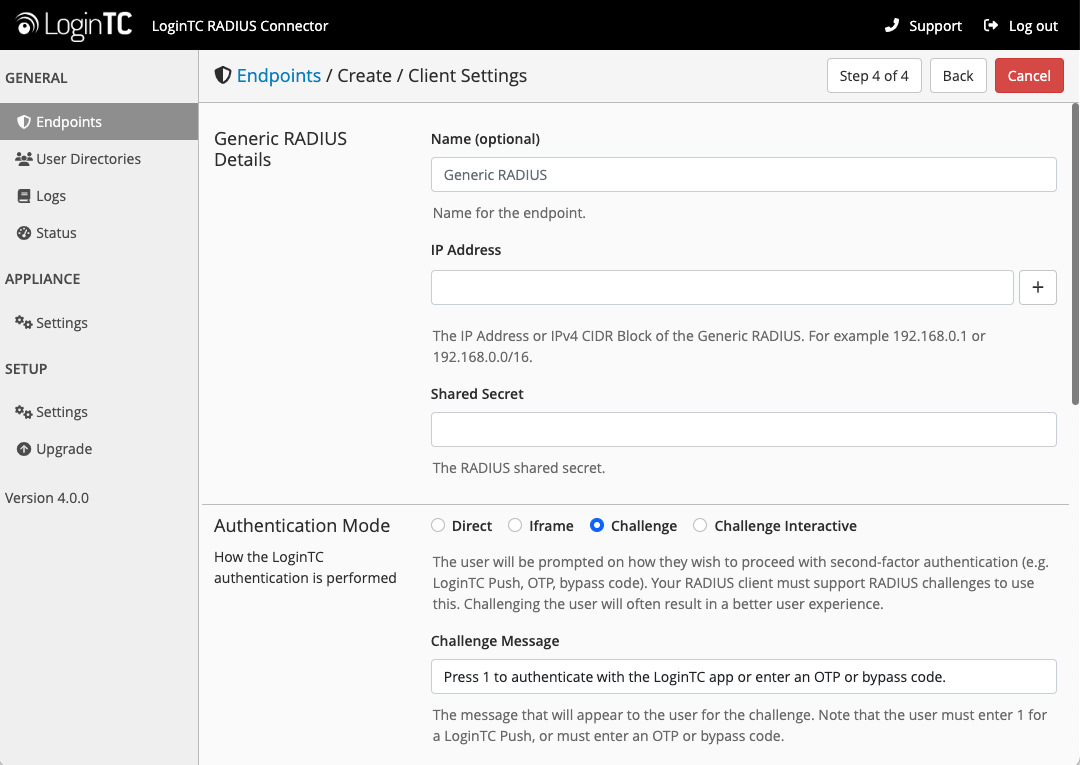
The user will be prompted on how they wish to proceed with second-factor authentication (e.g. LoginTC Push, OTP, bypass code). Your RADIUS client must support RADIUS challenges to use this. Challenging the user will often result in a better user experience. See User Experience for more information.
Click Test to validate the values and then click Save.
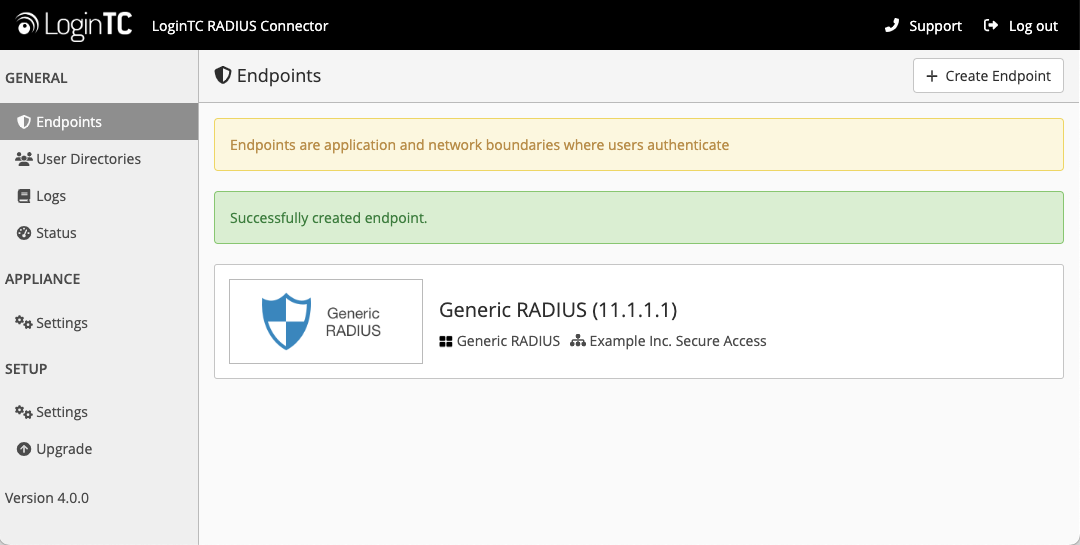 Testing
Testing
When you are ready to test your configuration, create a LoginTC user (if you haven’t already done so). The username should match your existing user. Provision a token by following the steps:
- In a new tab / window log into the LoginTC Admin Panel
- Click Domains
- Click on your domain
- Click on Members
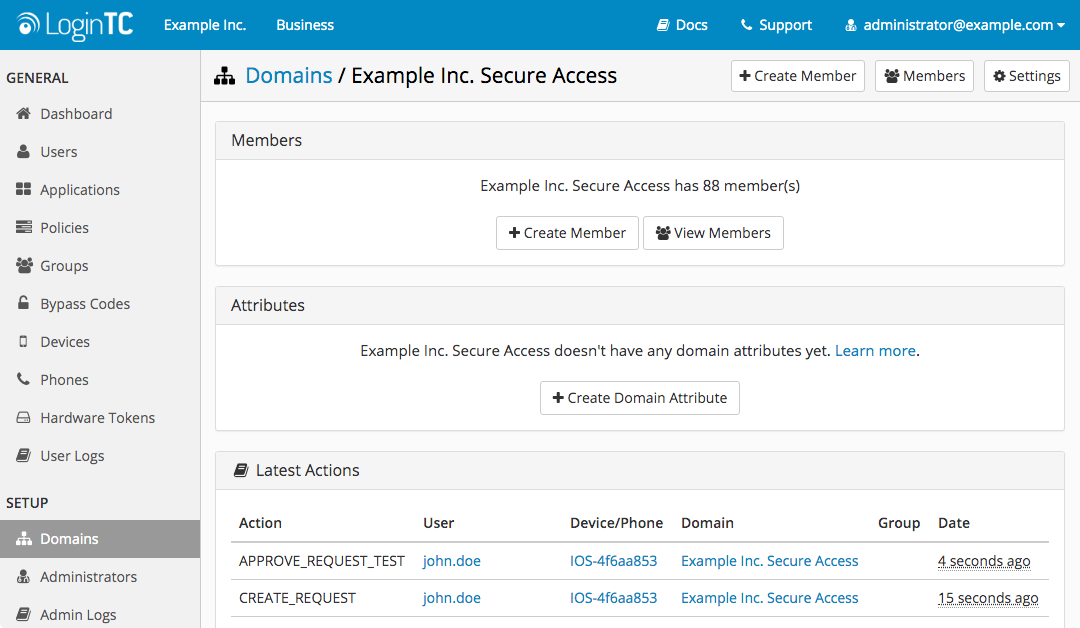
- Click Issue Token button beside your user:
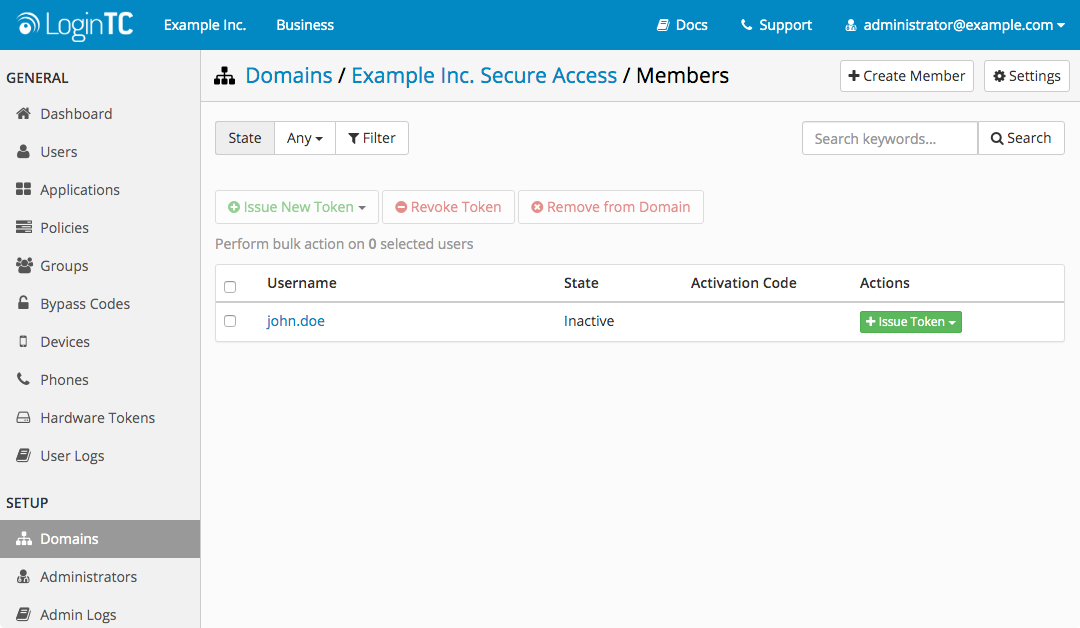
- A 10-character alphanumeric activation code will appear beside the user:
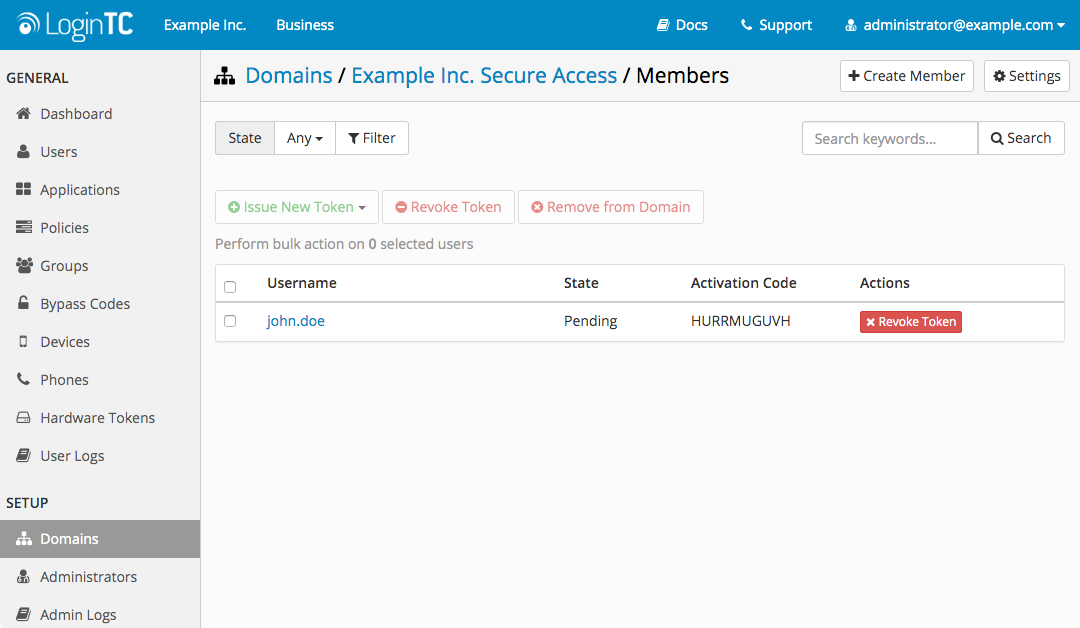
- Open the LoginTC mobile app.
- Enter the 10-character alphanumeric activation code:
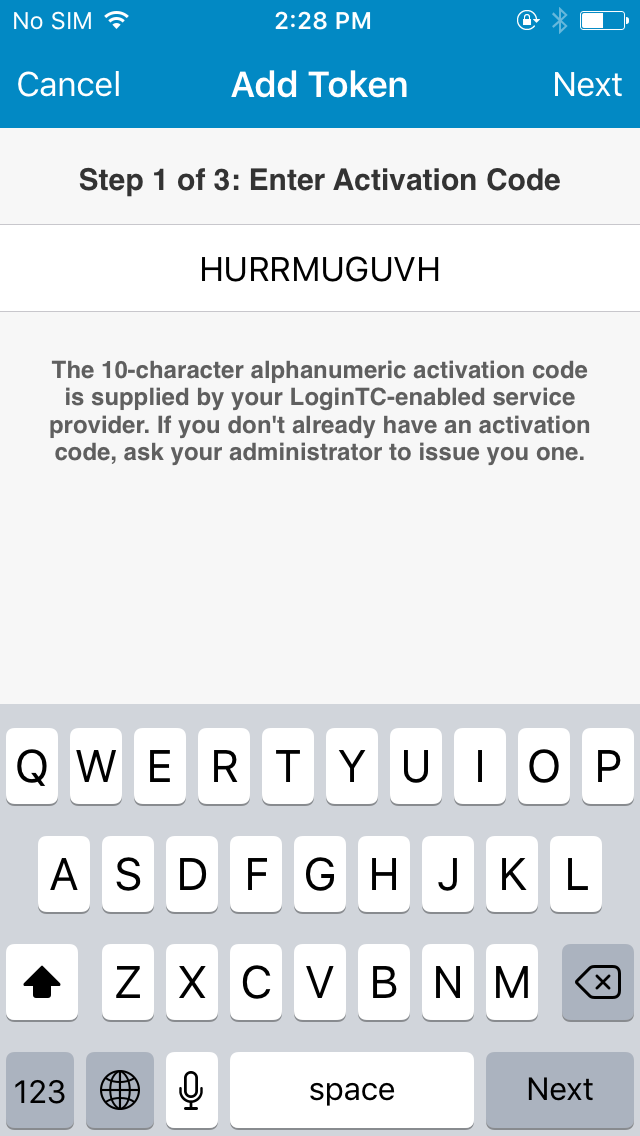
- Load the token to complete the process
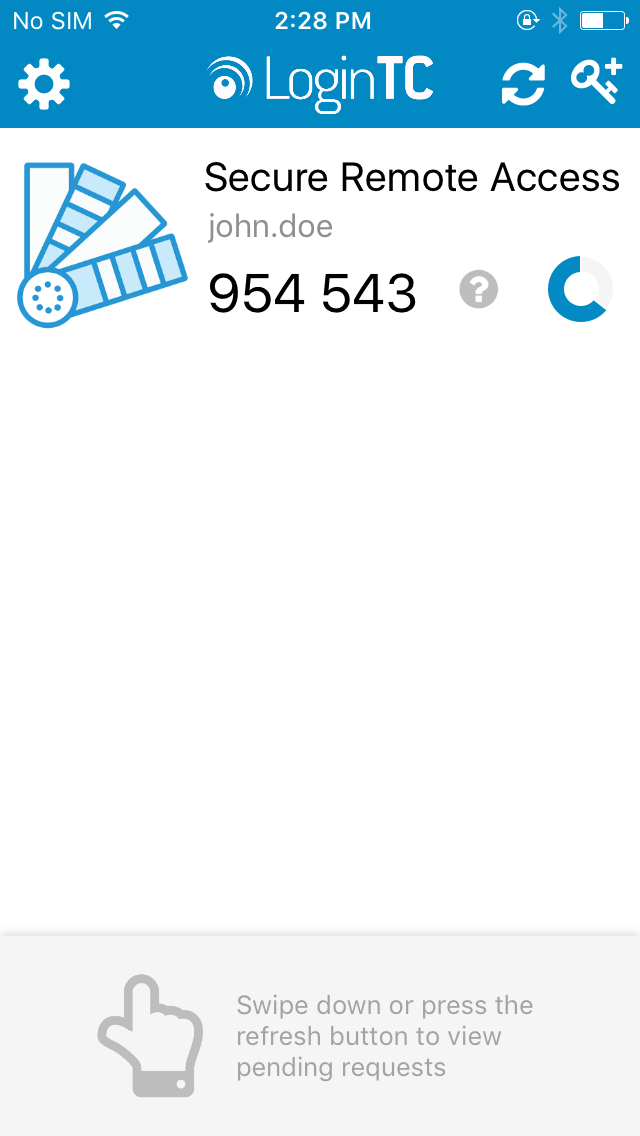
When you have loaded a token for your new user and domain, navigate to your appliance web interface URL:
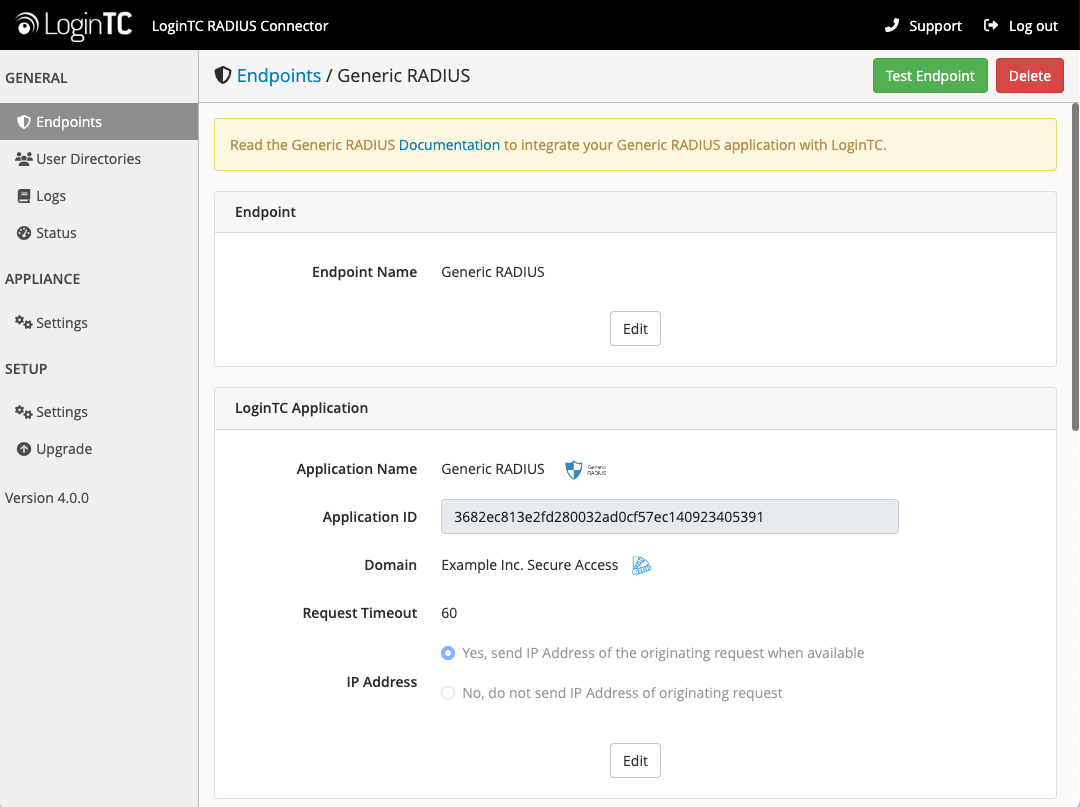
Click Test Configuration:
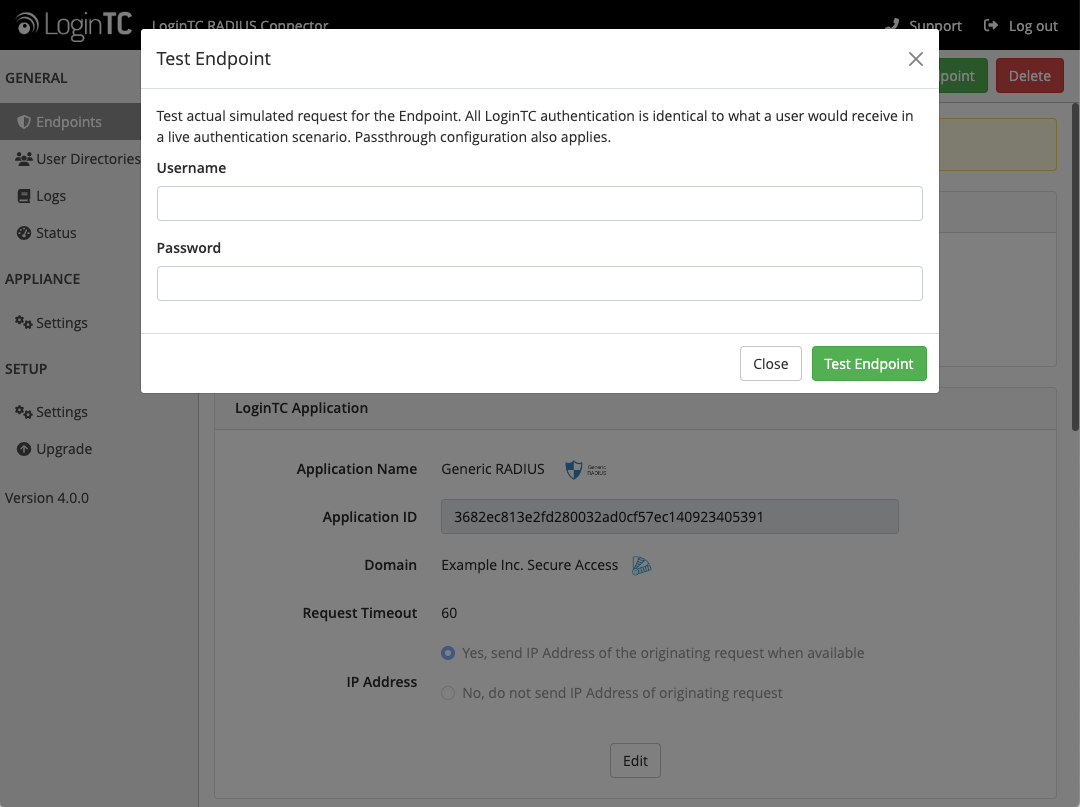
Enter a valid username and password; if there is no password leave it blank. A simulated authentication request will be sent to the mobile or desktop device with the user token loaded. Approve the request to continue:
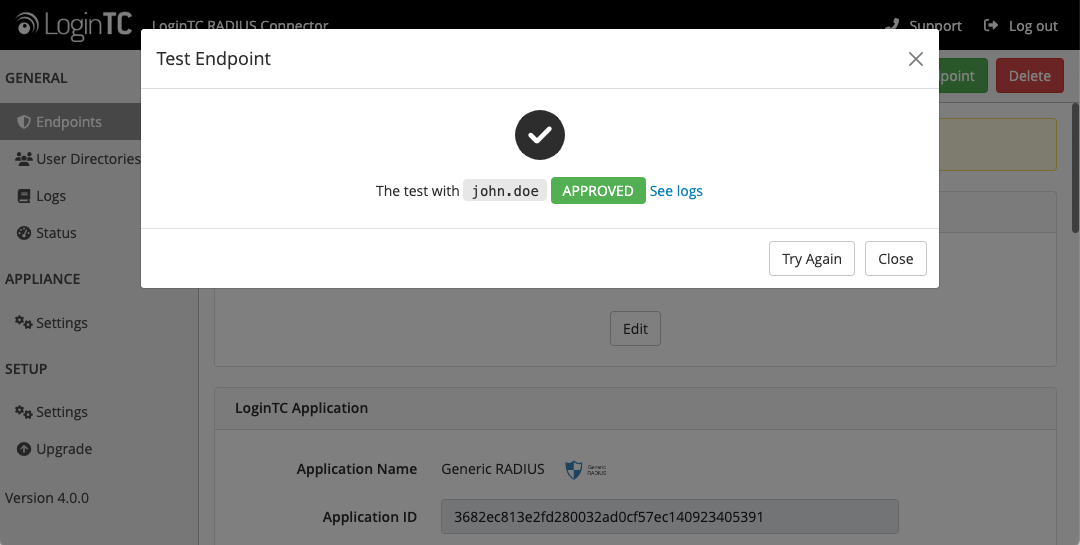
Congratulations! Your appliance can successfully broker first and second factor authentication. The only remaining step is to configure your RADIUS device!
If there was an error during testing, the following will appear:
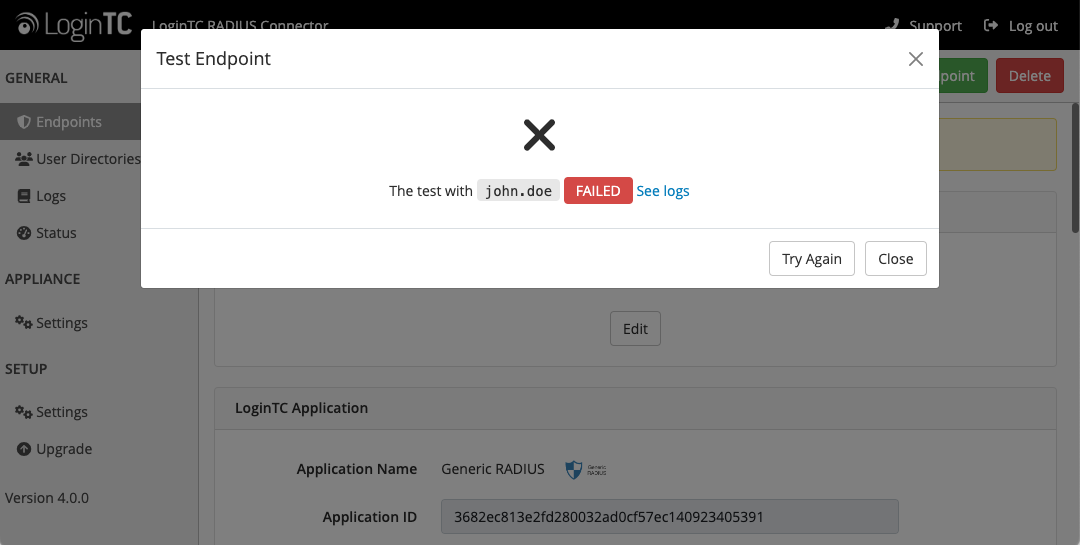
In this case, click See logs (or click the Logs section):

Once you are satisfied with your setup, configure your Cisco ASA client to use the LoginTC RADIUS Connector.
For your reference, the appliance web interface Settings page displays the appliance IP address and RADIUS port:
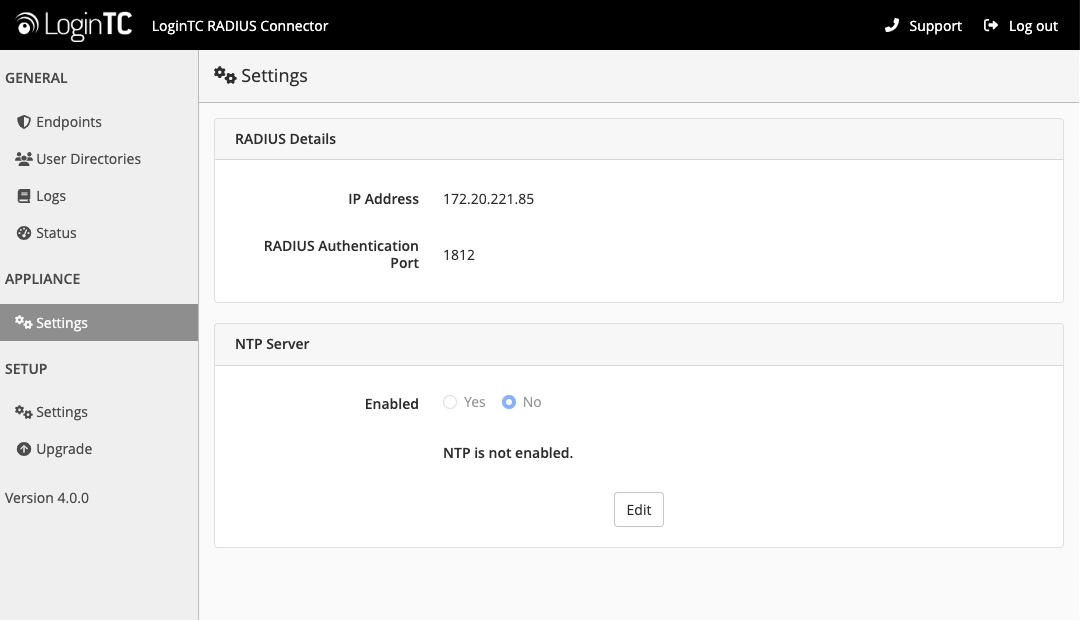
The following are quick steps to protect your clientless and AnyConnect VPN setups with LoginTC. The instructions (tailored for Cisco ASA AnyConnect 2.5) can be used for existing setups as well.
- Launch your Cisco ASA ASDM
- Click AAA Local Users:
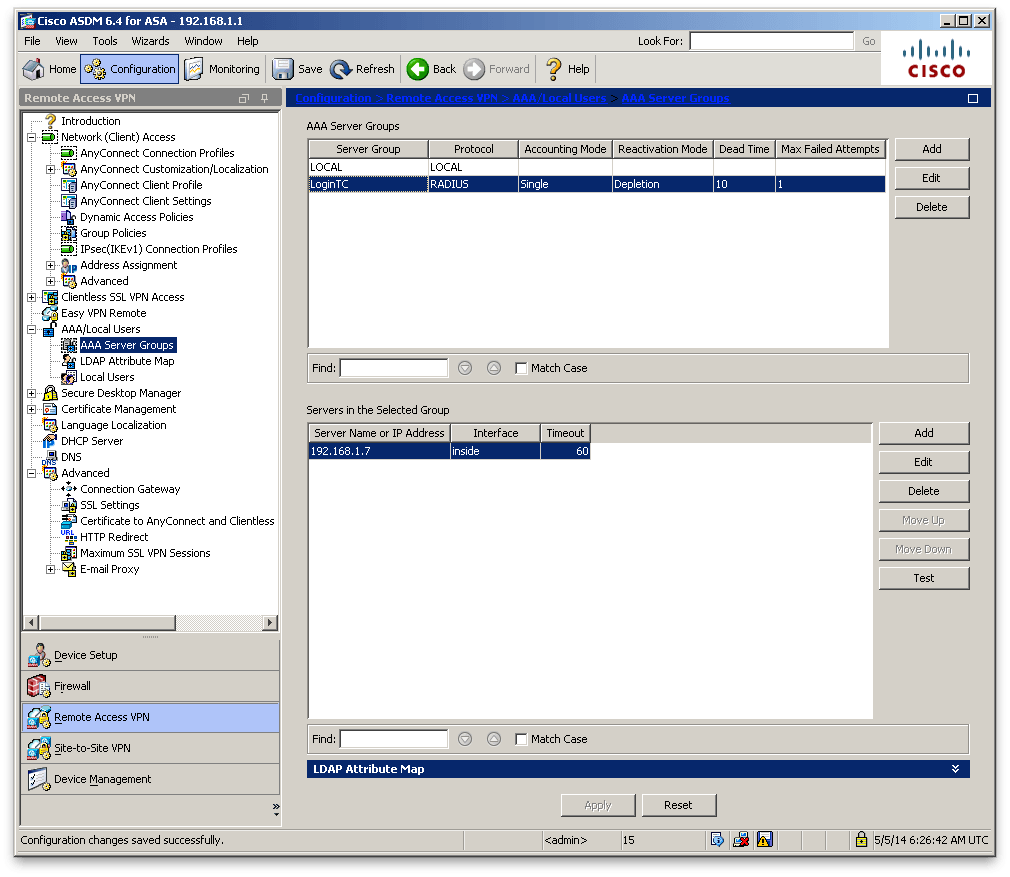
- Under AAA Server Groups click Add:
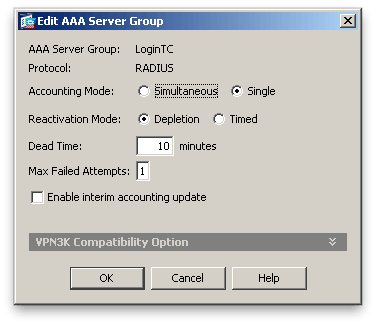
Property Explanation Example Accounting ModeIndicates how accounting messages are sent. Recommended single mode. single modeReactivation ModeSpecifies the method by which failed servers are reactivated. depletedDead TimeTime for which a RADIUS server is skipped over by transaction requests 10Max Failed AttemptsMaximum number of retransmission attempts. Recommended 1. 1 - Select Protocol: RADIUS
- Click Add
- Select the newly created group
- Under Servers in the Selected Group click Add:
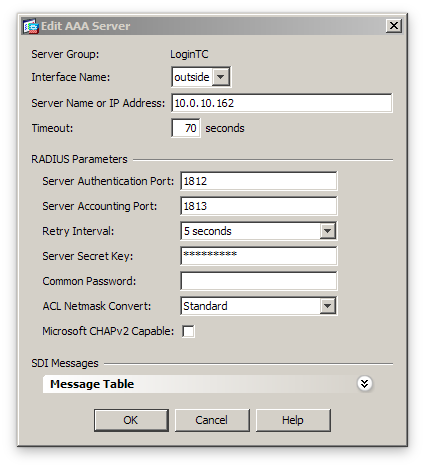
Property Explanation Example Interface NameName of protected Cisco interface insideServer name or IP AddressAddress of your LoginTC RADIUS Connector 192.168.1.7TimeoutAuthentication timeout. We recommend 70 seconds if you set the LoginTC Request timeout to 60 seconds. 70Server Authentication PortRADIUS authentication port. Must be 1812. 1812Server Accounting PortRADIUS accounting port. Must be 1813. 1813Retry IntervalLength of time between retries 5Server Secret KeyThe secret shared between the LoginTC RADIUS Connector and its client bigsecretMicrosoft CHAPv2 CapableWhether or not the RADIUS server uses CHAPv2. Must be unchecked - Click Clientless SSL VPN Access:
- Click Connection Profiles:
- Select DefaultWEBVPNGroup, click Edit:
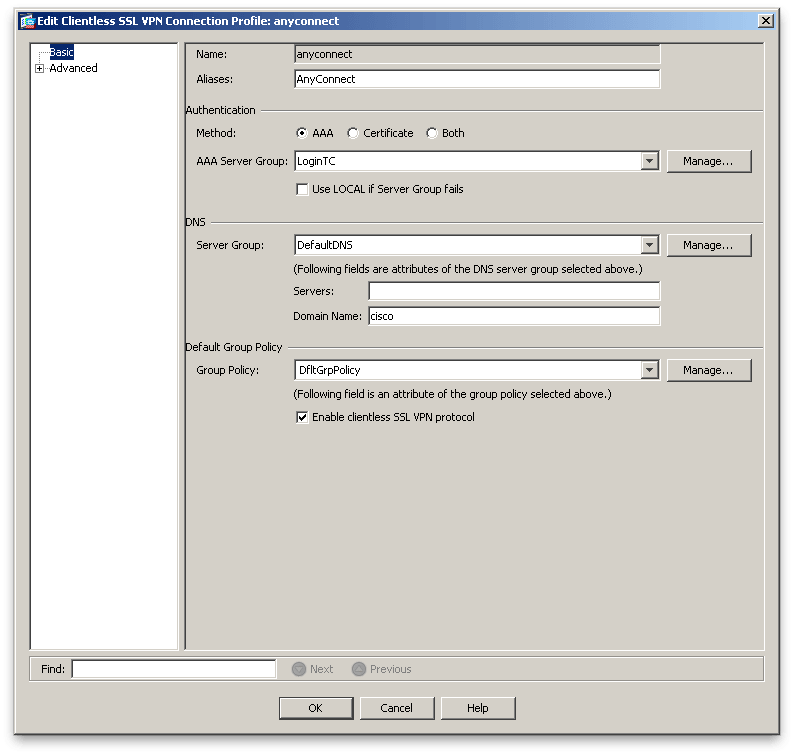
- For the AAA Server Group select group made in steps 3-5
- Click OK
Configure Timeout
By default, the Cisco AnyConnect client will timeout after 12 seconds on Windows and after 30 seconds on Mac OS X. Your users may require more time to authenticate, so the following steps will guide you in creating a profile to override the default timeout.
- Click on AnyConnect Client Profile
- Click the Add button
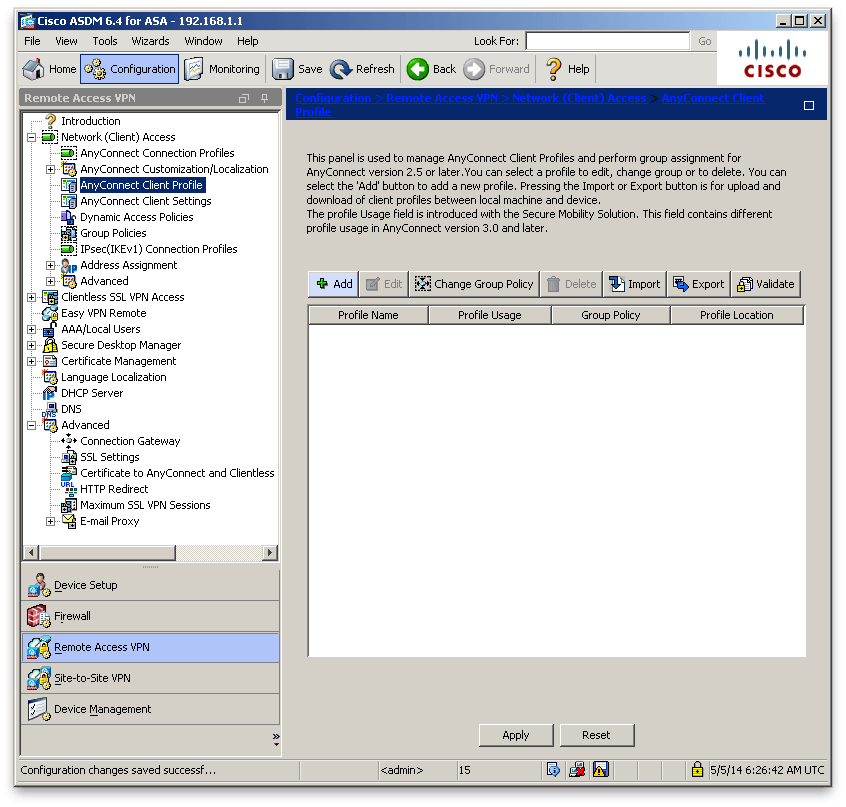
- Uncheck Auto Reconnect
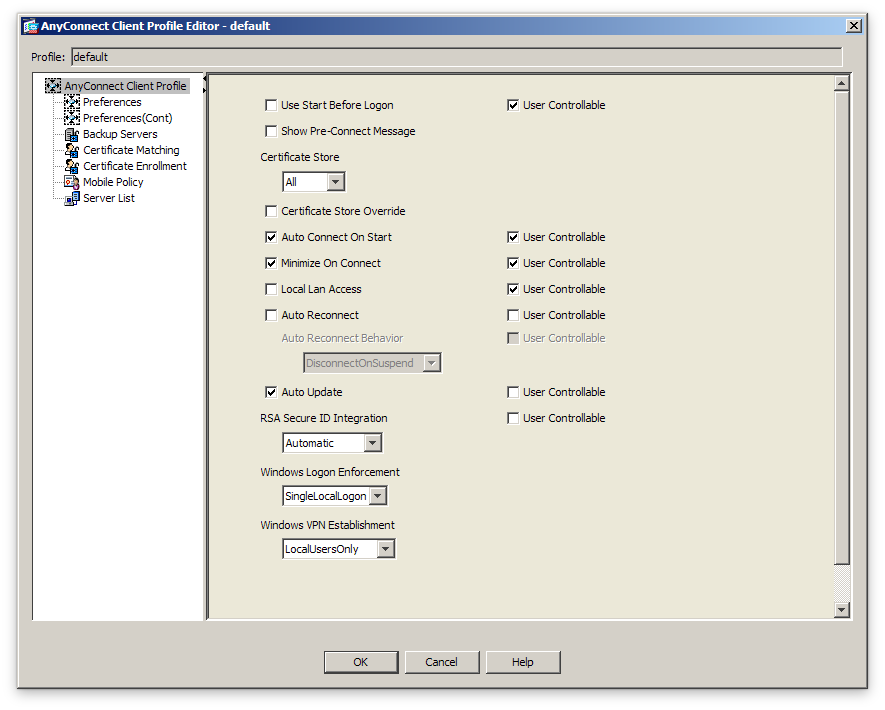
- In the sidebar, click on Preferences(Cont) and scroll to the bottom
- Enter 80 for Authentication Timeout Values (or 10 seconds longer than the AAA RADIUS server timeout and 20 seconds longer than the LoginTC RADIUS Connector Request Timeout)
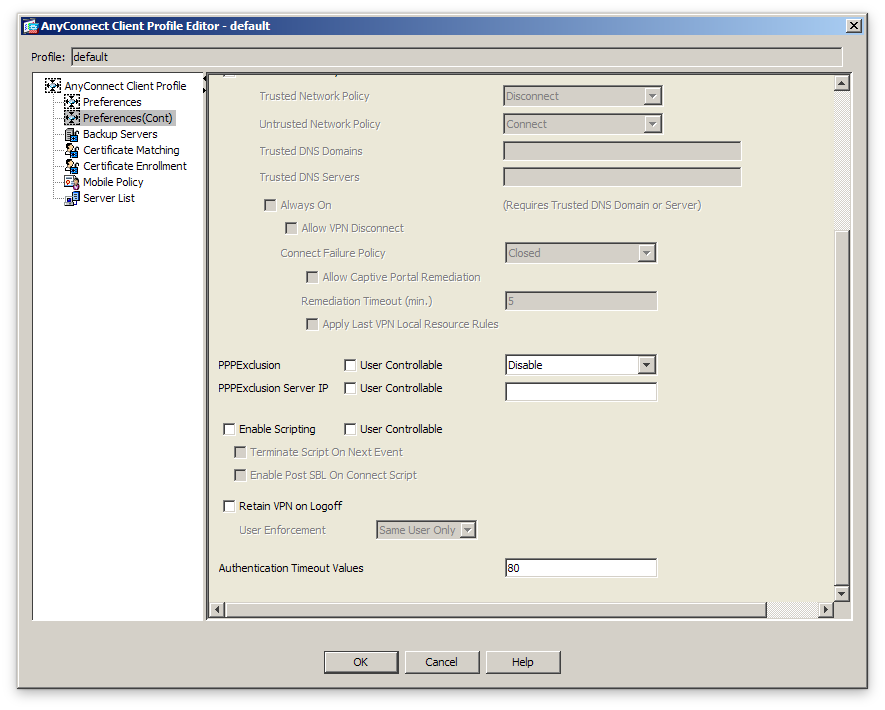
- Click OK
- In the sidebar, click on Server List
- Click on Add to add a server
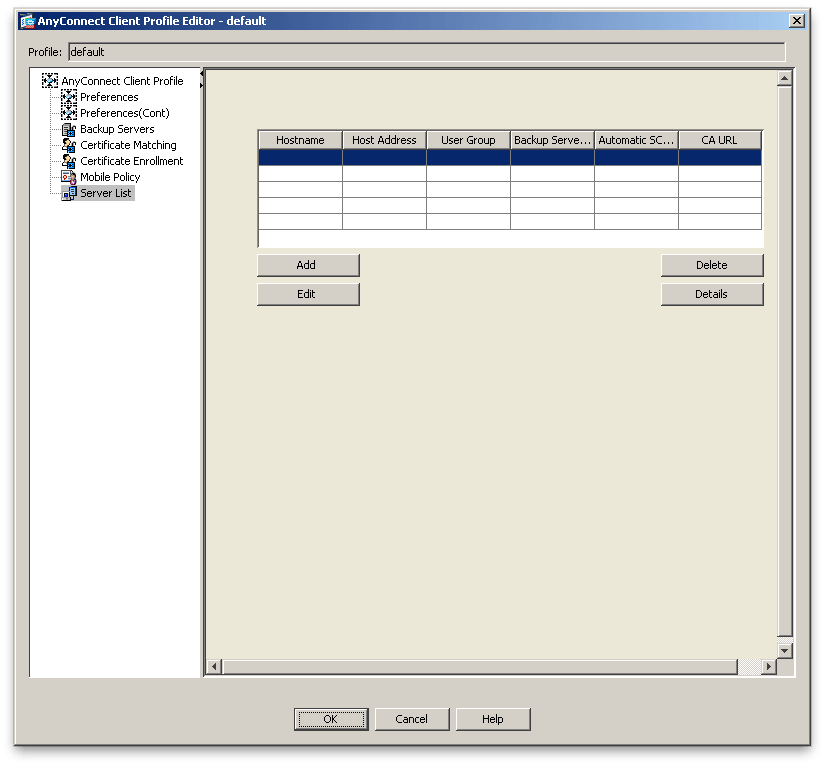
- Enter the FQDN of your Cisco ASA VPN exposed end-point in the Hostname and a hostname or IP Address in the Host Address
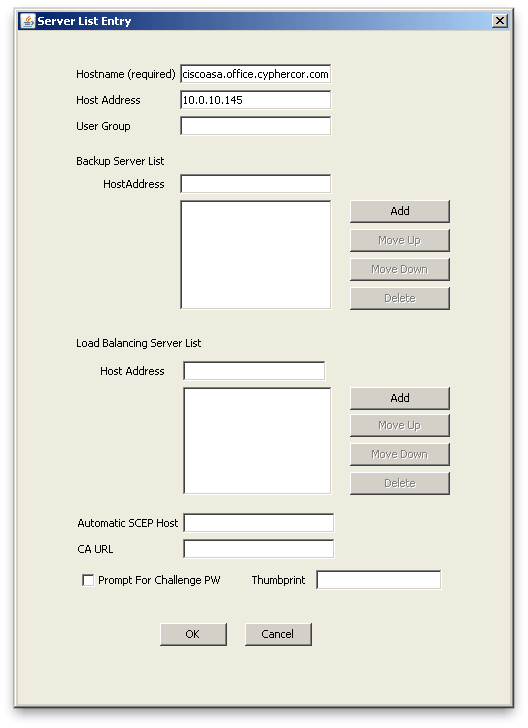 Click OK
Click OK - Click Apply
- Click on Group Policies under Network (Client) Access
- Click on the group policy that you have assigned to your VPN (e.g. DfltGrpPolicy)
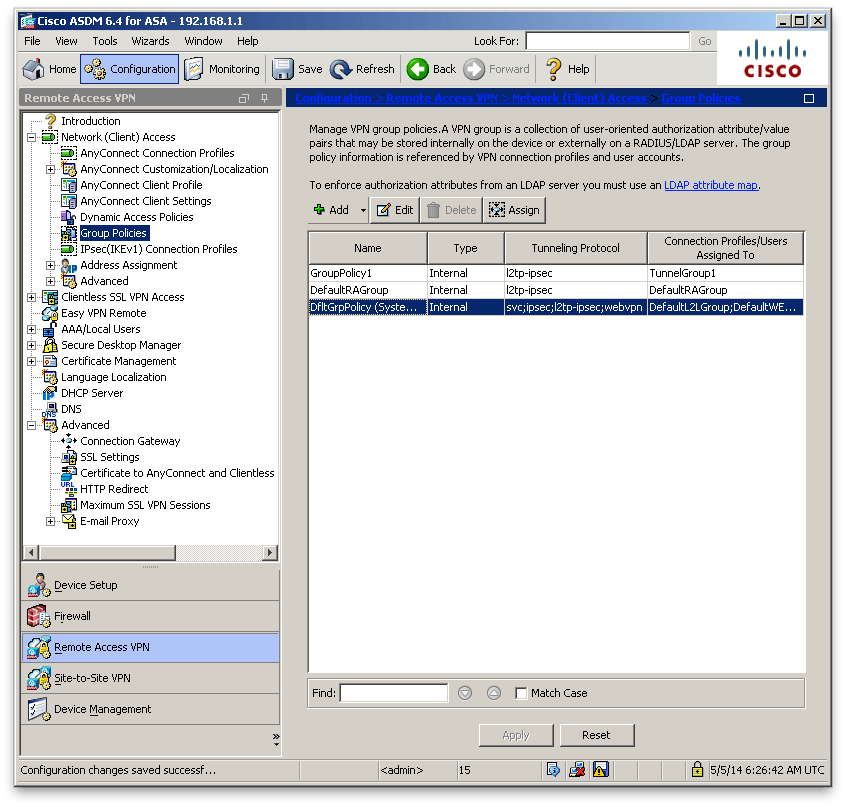
- Under Advanced > AnyConnect Client Select your profile
To test, navigate to your Cisco ASA clientless VPN portal and attempt access.
Warning: Connection Timeouts
The new profile will be downloaded and applied only after you have successfully connected the first time. If you are having trouble with timeouts, we recommend that you connect using the clientless interface and clicking on the Start AnyConnect link to re-download the client. Also ensure that the FQDN and IP Address is correct in the Server List.
There are several options for managing your users within LoginTC:
- Individual users can be added manually in LoginTC Admin Panel
- Bulk operations using CSV Import
- Programmatically manage user lifecycle with the REST API
- One-way user synchronization of users to the LoginTC Admin is performed using User Sync Tool.
Logs can be found on the Logs tab:

User Receives Multiple LoginTC Requests
See the Knowledge Base article for more information: My Cisco ASA AnyConnect SSL VPN users receive multiple LoginTC requests. What can I do?
Time Out After 12 Seconds
Ensure that you have configured the AnyConnect Client Profile. Also ensure that the profile Hostname is the same hostname that your end-users use to connect to the VPN.
Receiving Multiple Requests
Ensure that you have configured the AnyConnect Client Profile. Also ensure that the profile Hostname is the same hostname that your end-users use to connect to the VPN.
See the Knowledge Base article for more information: My Cisco ASA AnyConnect SSL VPN users receive multiple LoginTC requests. What can I do?
Not Authenticating
If you are unable to authenticate, navigate to your appliance web interface URL and click Status:
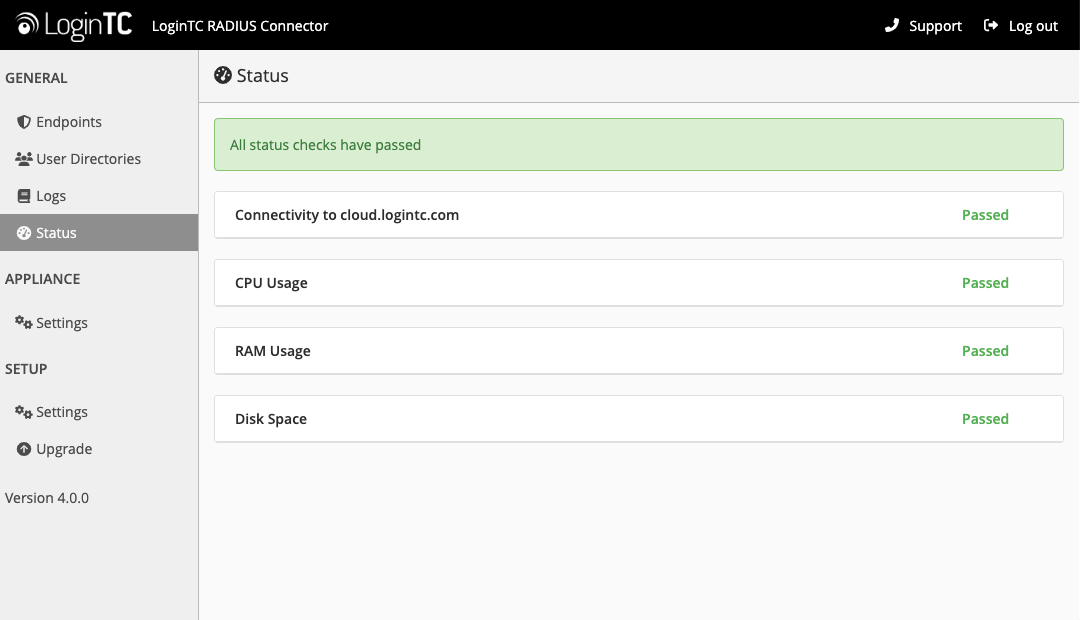
Ensure that all the status checks pass. For additional troubleshooting, click Logs:

Email Support
For any additional help please email support@cyphercor.com. Expect a speedy reply.
From 4.X
The latest LoginTC RADIUS Connector upgrade package can be downloaded here: Download RADIUS Connector (Upgrade)- Navigate to SETUP > Upgrade:
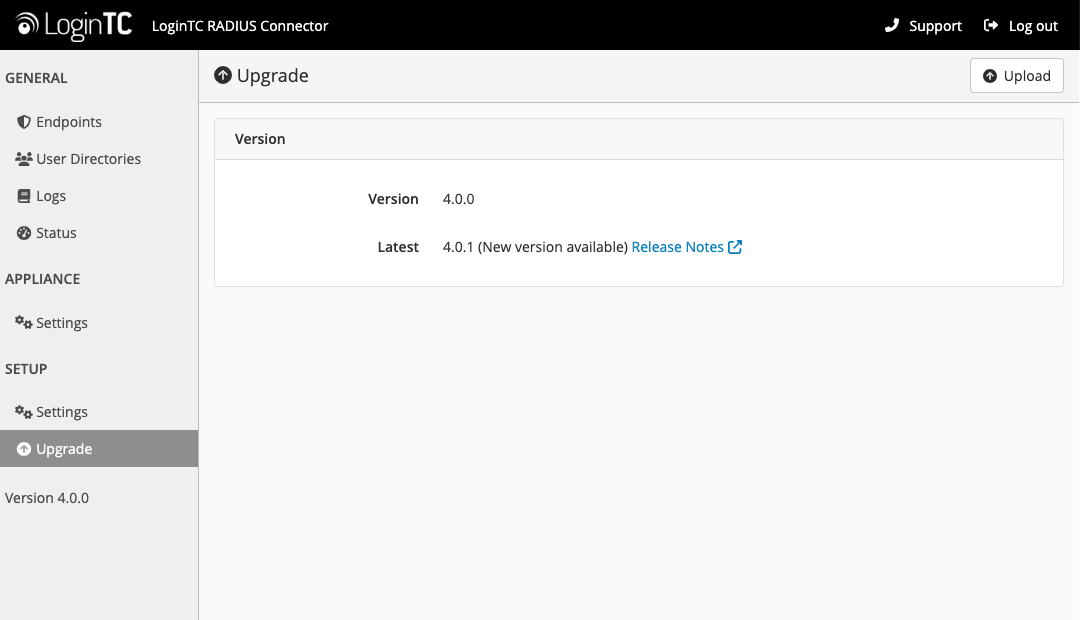
- Click Upload and select your LoginTC RADIUS Connector upgrade file:
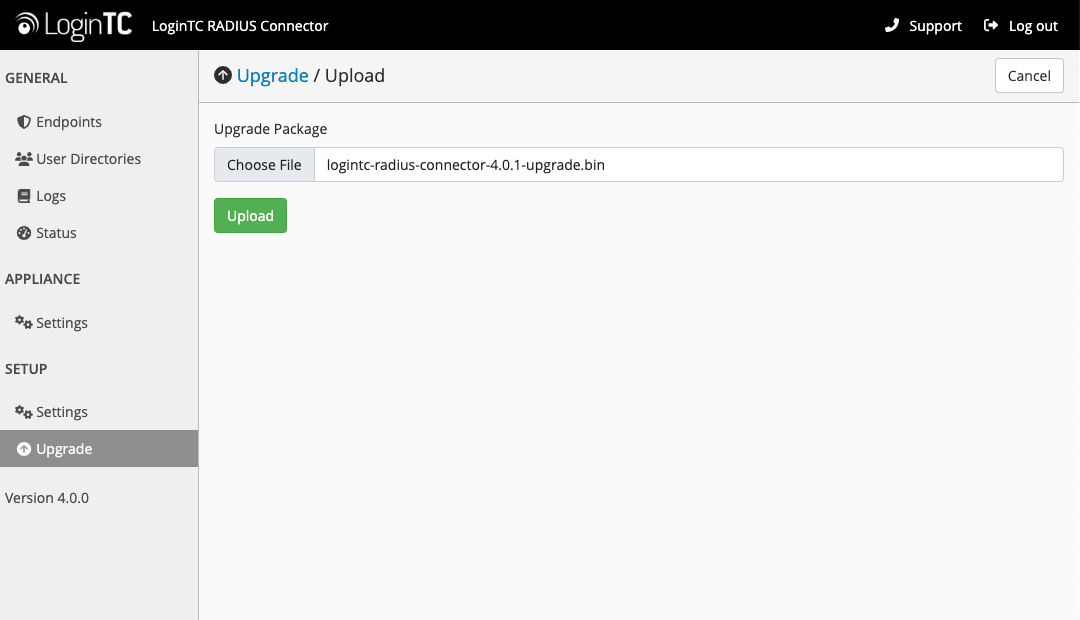
- Click Upload and do not navigate away from the page:
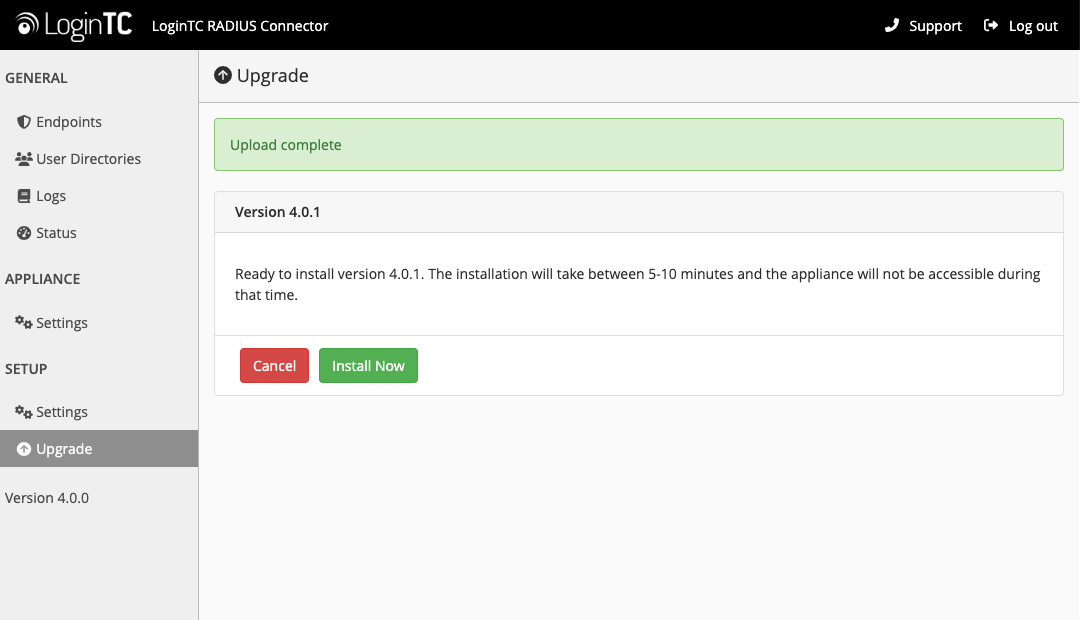
- Once upload is complete upgrade by clicking Install Now:
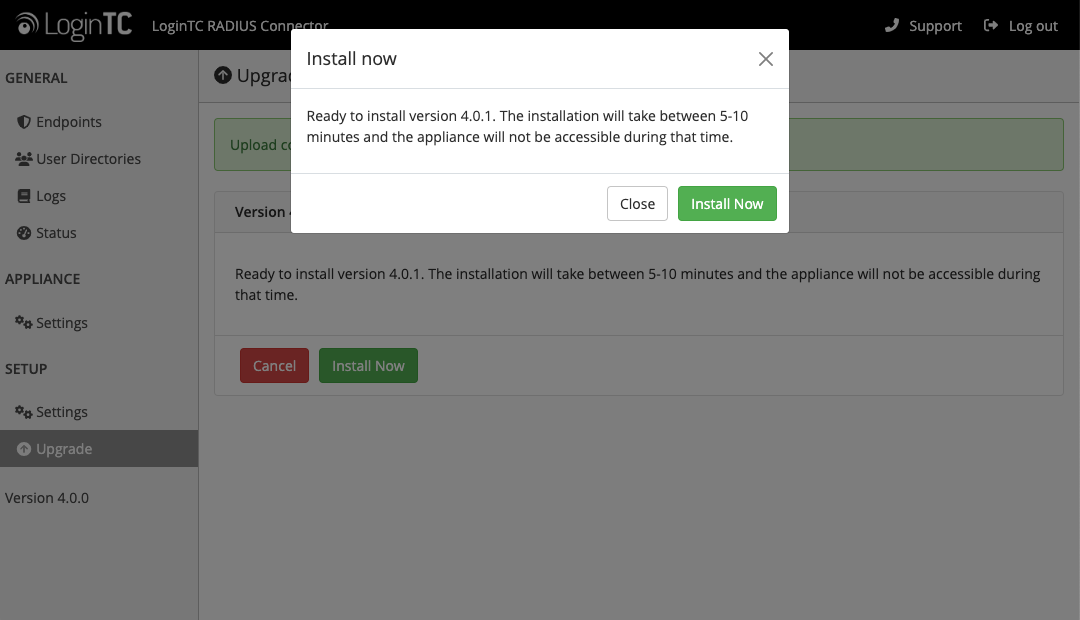
- Wait 10-15 minutes for upgrade to complete:
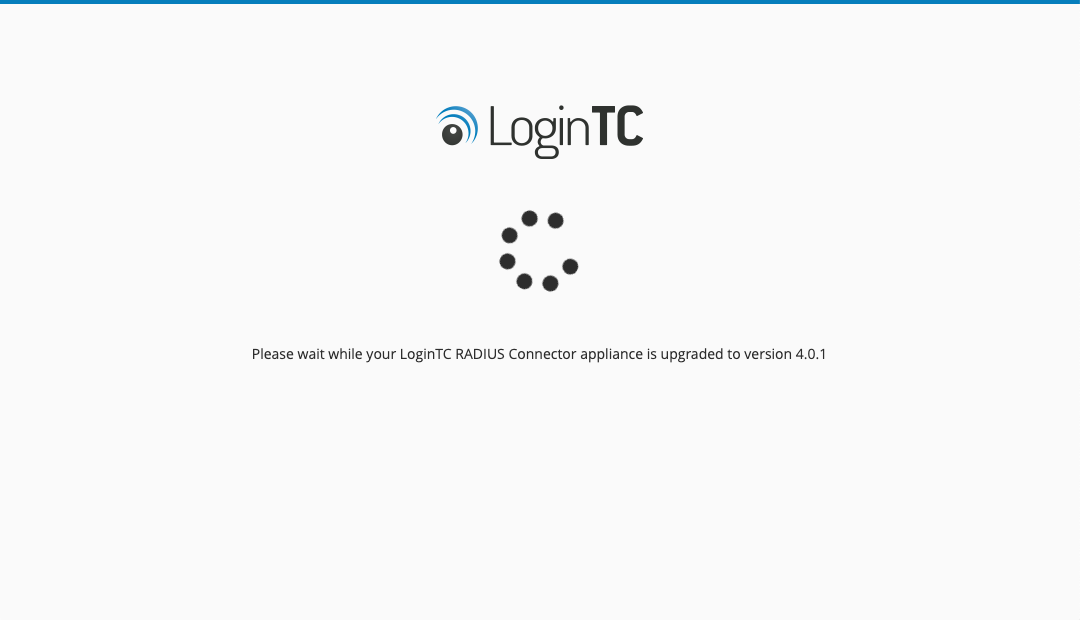
NOTE: Upgrade time
Upgrade can take 10-15 minutes, please be patient.
From 3.X
Important: LoginTC RADIUS Connector 3.X End-of-life
The LoginTC RADIUS Connector 3.X virtual appliance is built with CentOS 7.9. CentOS 7.X is End of Lifetime (EOL) June 30th, 2024. Although the appliance will still function it will no longer receive updates and nor will it be officially supported.
New LoginTC RADIUS Connector 4.X
A new LoginTC RADIUS Connector 4.X virtual appliance has been created. The Operating System will be supported for many years. Inline upgrade is not supported. As a result upgrade is deploying a new appliance. The appliance has been significantly revamped and although the underlying functionality is identical, it has many new features to take advantage of.
Complete 3.X to 4.X upgrade guide: LoginTC RADIUS Connector Upgrade Guide
Additional Resources