Passcode Grids
- Overview
- Enabling Passcode Grids
- Compatibility Requirements
- Managing Passcode Grids
- Using Passcode Grids
A passcode grid is a table of rows and columns. Each cell contains a 3 letter tuple. LoginTC will challenge a user to enter the value of 3 cells (i.e. B1-A5-D2). The passcode grid can be printed or saved as a PDF.
Sample passcode grid:
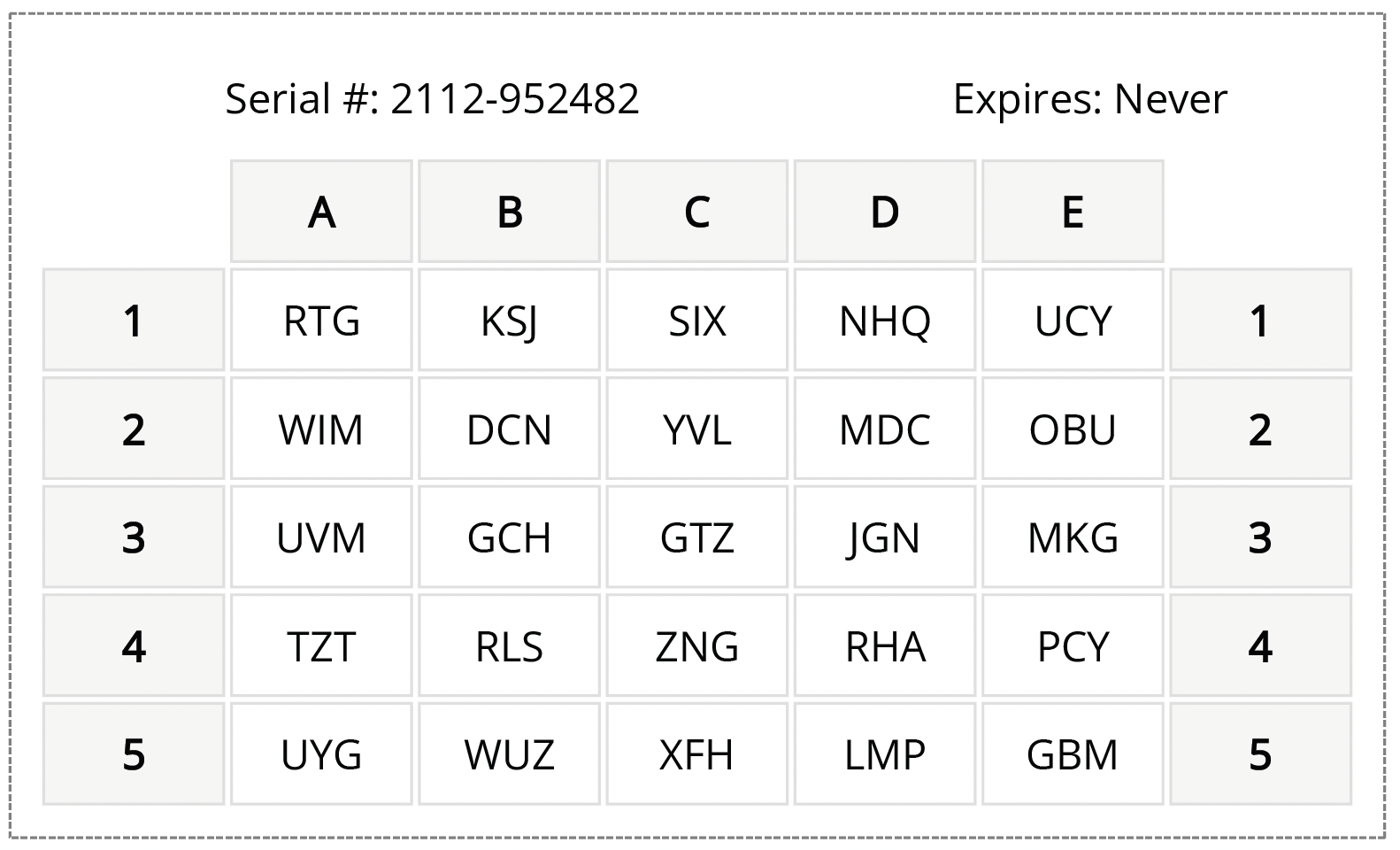
To enable or disable passcode grid for a specific application:
- Log in to LoginTC Admin
- Click Applications
- Select the application you want to modify
- Select the appropriate application policy
- Under Authentication Methods Scroll down to Passcode Grids
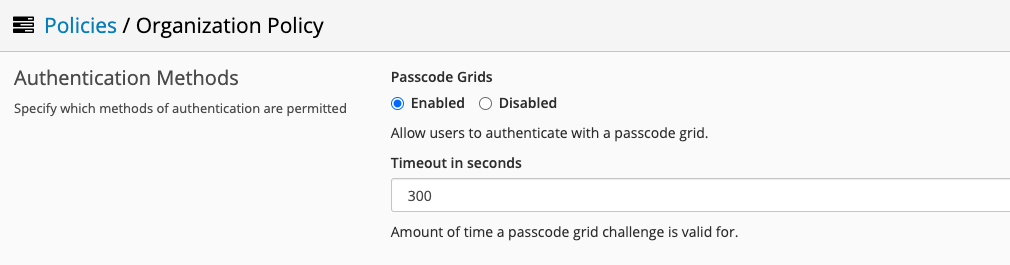
- Select either Enabled or Disabled
- Select a timeout in seconds a challenge is valid for. Default is 300 seconds
- Scroll down to the bottom of the page and click Save
Supported LoginTC Connectors
Passcode grid is compatible with:
- LoginTC AD FS Connector 1.2.1+
- LoginTC Windows Logon and RDP Connector 1.2.2+
- LoginTC OWA Connector 1.3.2+
- LoginTC RD Web Access Connector 1.4.0+
- LoginTC RD Gateway SSO Connector 1.0.0+
- LoginTC RADIUS Connector 3.0.6+
LoginTC RADIUS Connector
Passcode grid is compatible with the LoginTC RADIUS Connector when the Authentication Mode is set to Challenge Interactive or Iframe; Direct and Challenge are not supported.
Associating with a User
Enrollment Email
Passcode grids are issued using a LoginTC Enrollment Link. For more information see: Enrollment Email – Enrollment Link.
To associate a passcode grid with a user:
- Log in to LoginTC Admin
- Click Users and click the target user
- Scroll down to Domain Memberships
- Click Send Enrollment Email
- The user will receive an email with a link to enroll their passcode grid and complete the association process
Disassociating from a User
To disassociate a passcode grid with a user:
- Log in to LoginTC Admin
- Click Users and click the target user
- Scroll down to Passcode Grids
- Click Disassociate Passcode Grid
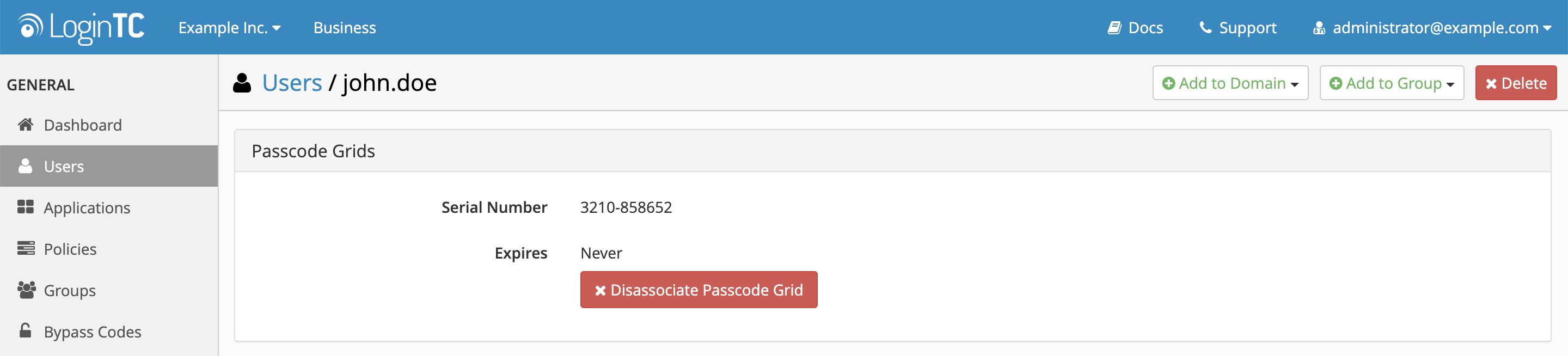
- Click Disassociate Passcode Grid
Iframe Window
Passcode Grid authentication with Authentication Mode Iframe for Citrix NetScaler:
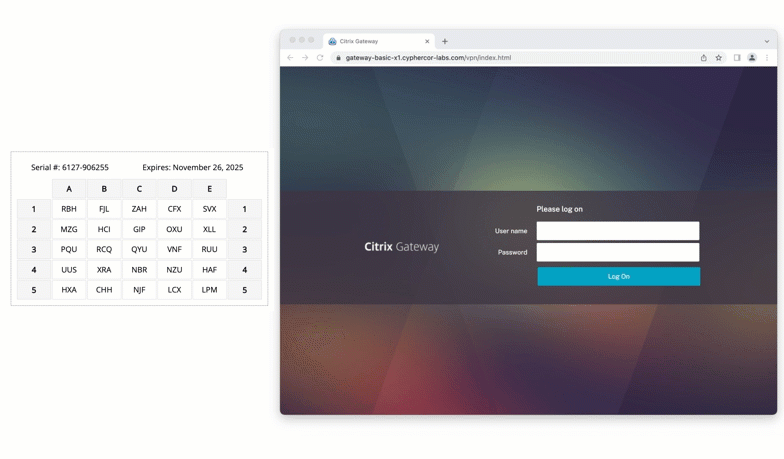
The user selects Passcode Grid and is shown a passcode grid to enter the values of 3 cells. Entering the correct values corresponding the their own passcode grid will result in a successful authentication.
This works for the following connectors:
- LoginTC AD FS Connector 1.2.1+
- LoginTC Windows Logon and RDP Connector 1.2.2+
- LoginTC OWA Connector 1.3.2+
- LoginTC RD Web Access Connector 1.4.0+
- LoginTC RD Gateway SSO Connector 1.0.0+
- LoginTC RADIUS Connector 3.0.6+ (Authentication Mode: Iframe)
RADIUS Challenge Interactive
Passcode Grid works with Authentication Mode Challenge Interactive on the LoginTC RADIUS Server:
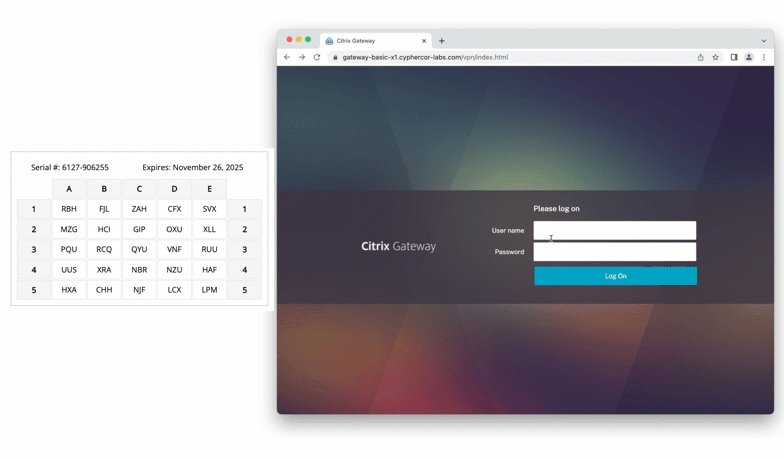
When prompted, the user enters grid and is then shown a passcode grid challenge to enter the values of 3 cells. Entering the correct values (no spaces) corresponding to their own passcode grid will result in a successful authentication.
Windows Logon Offline
Passcode Grid works in Offline mode with LoginTC Windows Logon and RDP Connector:
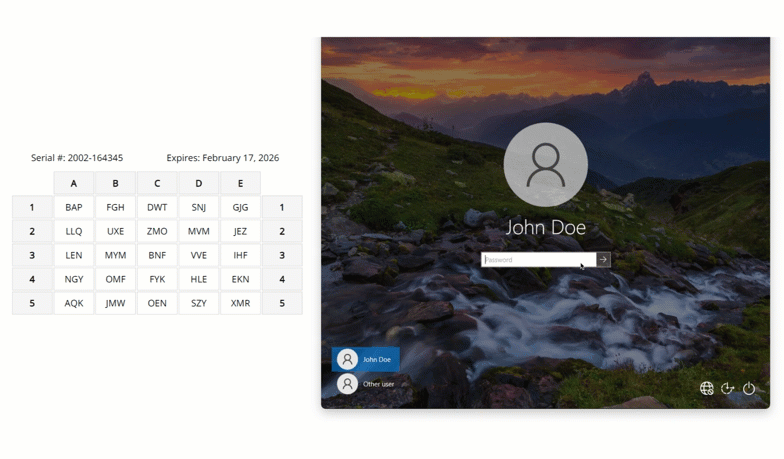
The user selects Passcode Grid and is shown a passcode grid to enter the values of 3 cells. Entering the correct values corresponding the their own passcode grid will result in a successful authentication. For more information: Offline Logon.
For more examples see: Passcode Grid