Push Number Matching
OverviewPrompts the user when authenticating on their LoginTC app to select the number that was displayed to them in the connector login screen. Helps to give the user confidence that the LoginTC authentication request they see is the one that they themselves requested, and not a malicious request from an attacker.
Enabling Push Number MatchingTo enable or disable push number matching for a specific application:
- Log in to LoginTC Admin
- Click Applications
- Select the application you want to modify
- Select the appropriate application policy
- Under Authentication Methods Scroll down to Push Number Matching
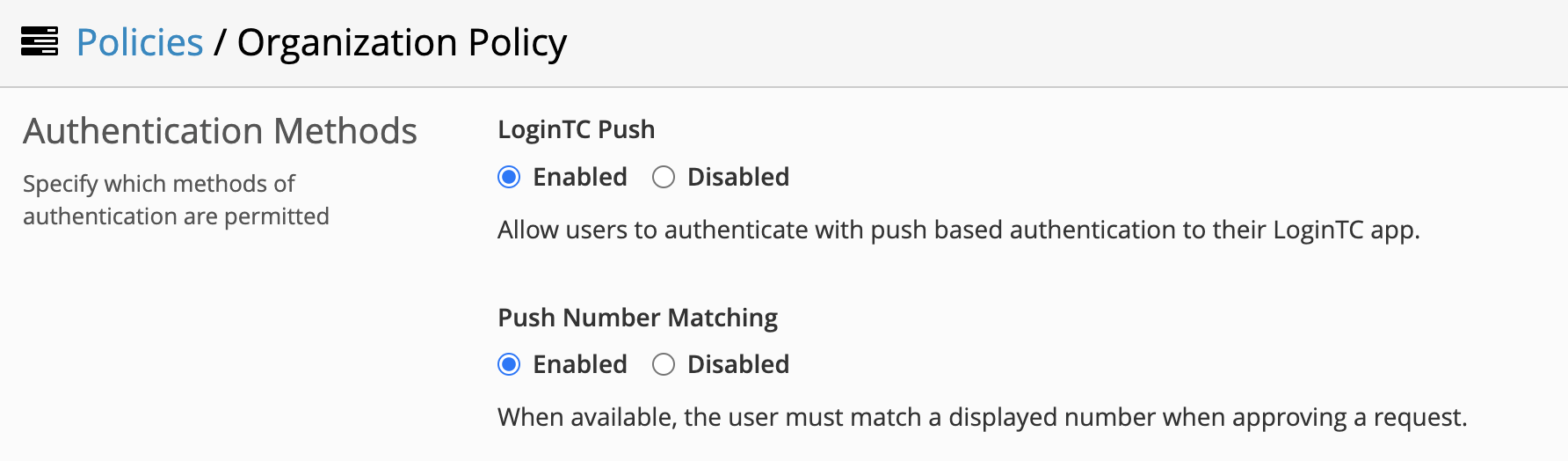
- Select either Enabled or Disabled
- Scroll down to the bottom of the page and click Save
LoginTC App Requirements
Push number matching require the following LoginTC App versions:
- LoginTC Android 2.3.2+
- LoginTC iOS 2.3.2+
- LoginTC Chrome 1.3.5+
If the LoginTC app version does not support push number matching the authentication will fail.
Supported LoginTC Connectors
Push number matching is compatible with:
- LoginTC AD FS Connector 1.2.1+
- LoginTC Windows Logon and RDP Connector 1.2.1+
- LoginTC OWA Connector 1.3.2+
- LoginTC RD Web Access Connector 1.4.0+
- LoginTC RD Gateway SSO Connector 1.0.0+
- LoginTC RADIUS Connector 3.0.6+
LoginTC RADIUS Connector
Push number matching is compatible with the LoginTC RADIUS Connector when the Authentication Mode is set to Challenge, Challenge Interactive or Iframe; Direct is not supported.
Authenticating with LoginTC
Here is an example of Push Number Matching with Outlook Web App.
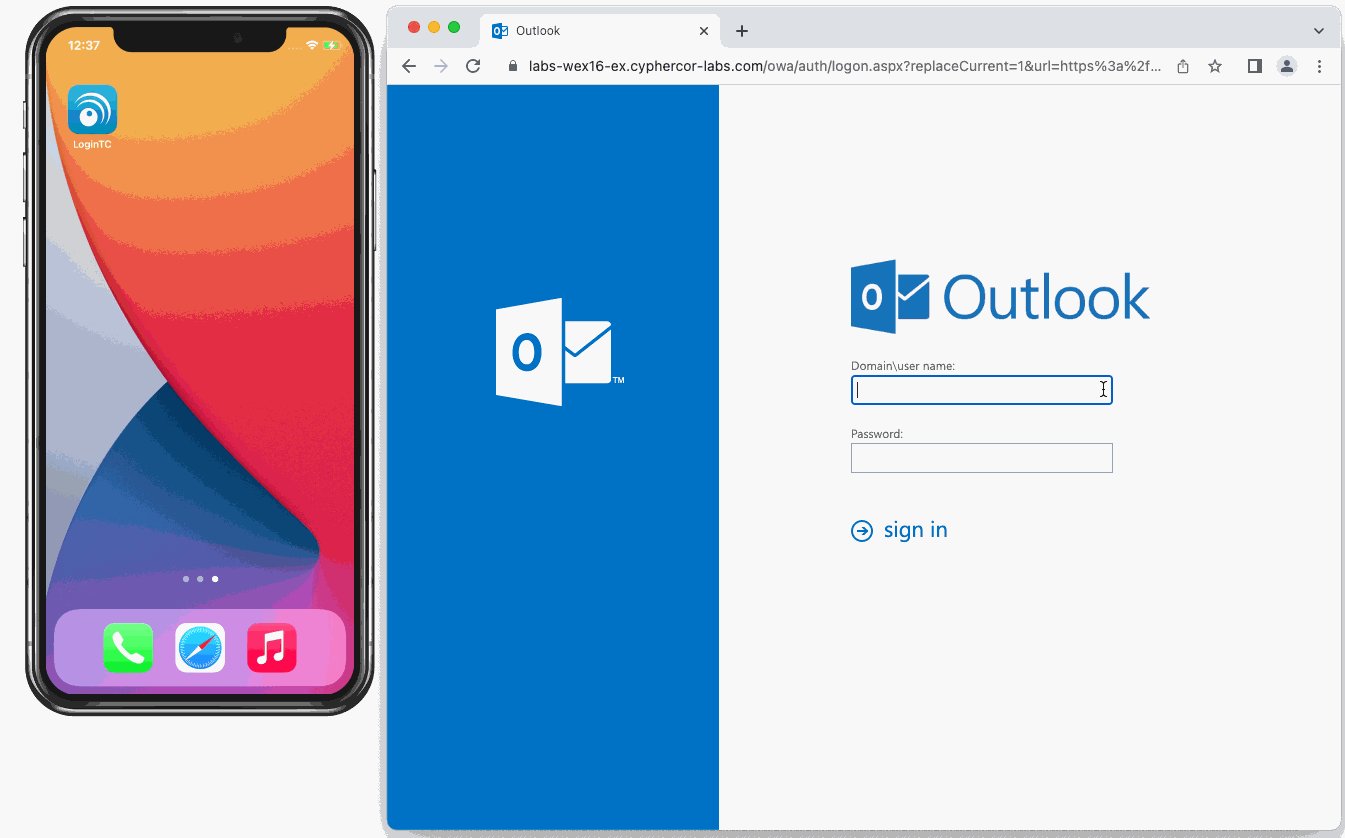
When authenticating, the user sees a randomly-generated number shown to them at the connector login screen.
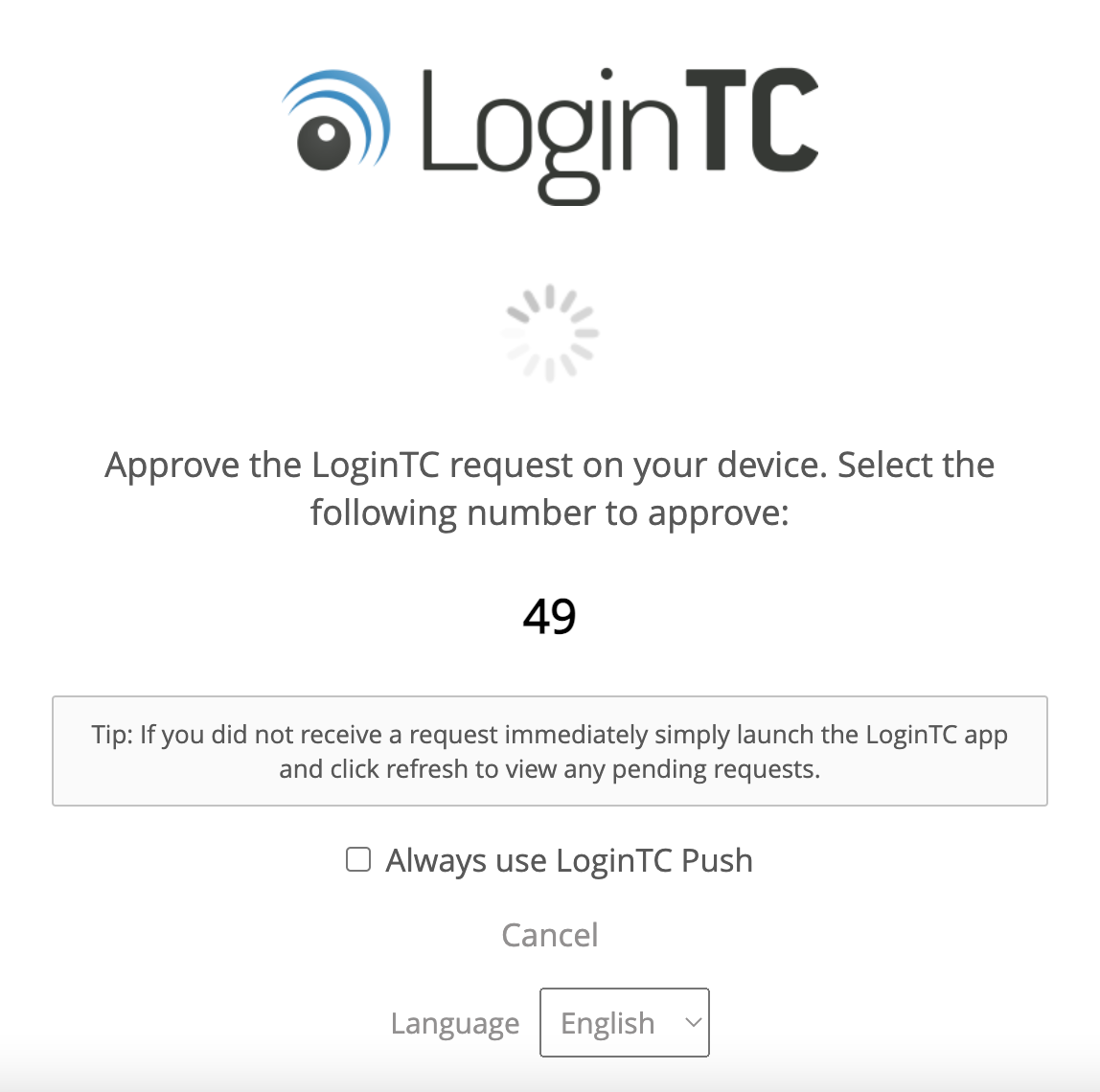
The user then has to select the correct number when approving the request:
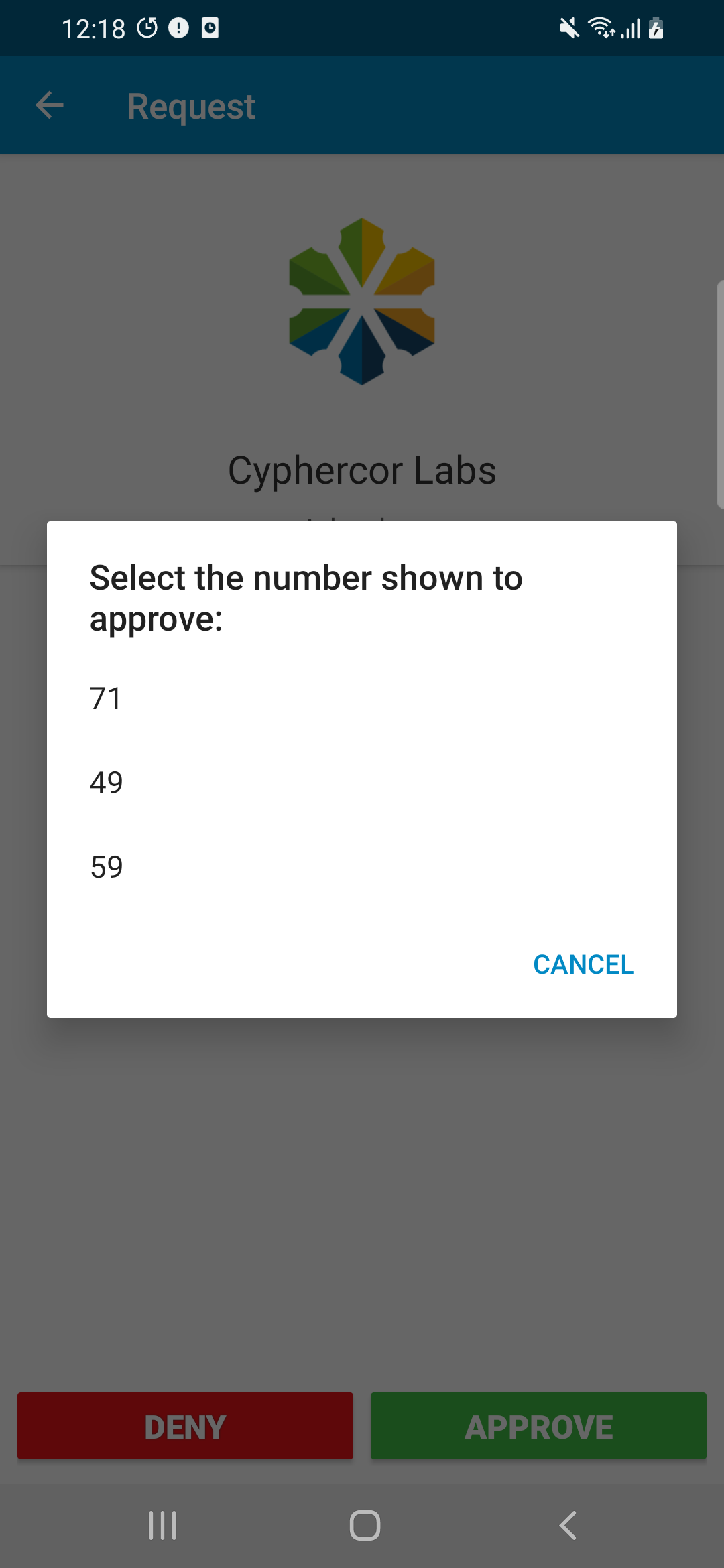
If the user selects the correct number they are authenticated. If not, the authentication fails.
For more examples see: Push Number Matching