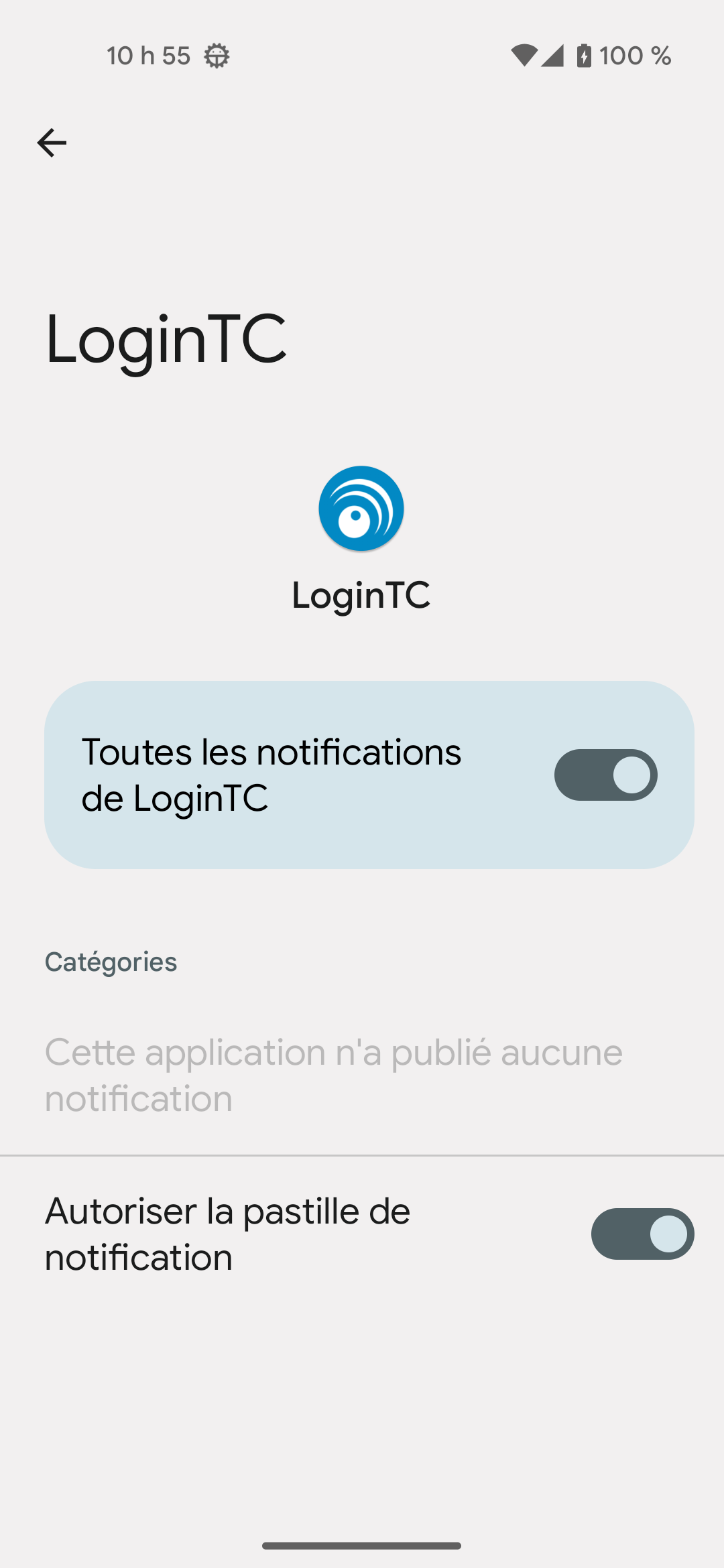Guide de l’application LoginTC pour appareils Android
AperçuCe guide aux usagers couvre l’installation et l’utilisation de l’application LoginTC pour appareils mobiles Android. L’application LoginTC pour appareils mobiles Android agit comme identifiant à la plateforme LoginTC. Elle utilise le système sécurisé de notification push de Google pour informer l’usager des demandes de LoginTC.
Exigences de base- Appareil Android
- Android 2.2+
- Connexion internet active (par ex. WIFI, 3G, 4G)
- Ouvrez l’application Google Play
- Recherchez LoginTC
- Appuyez sur le bouton Installer
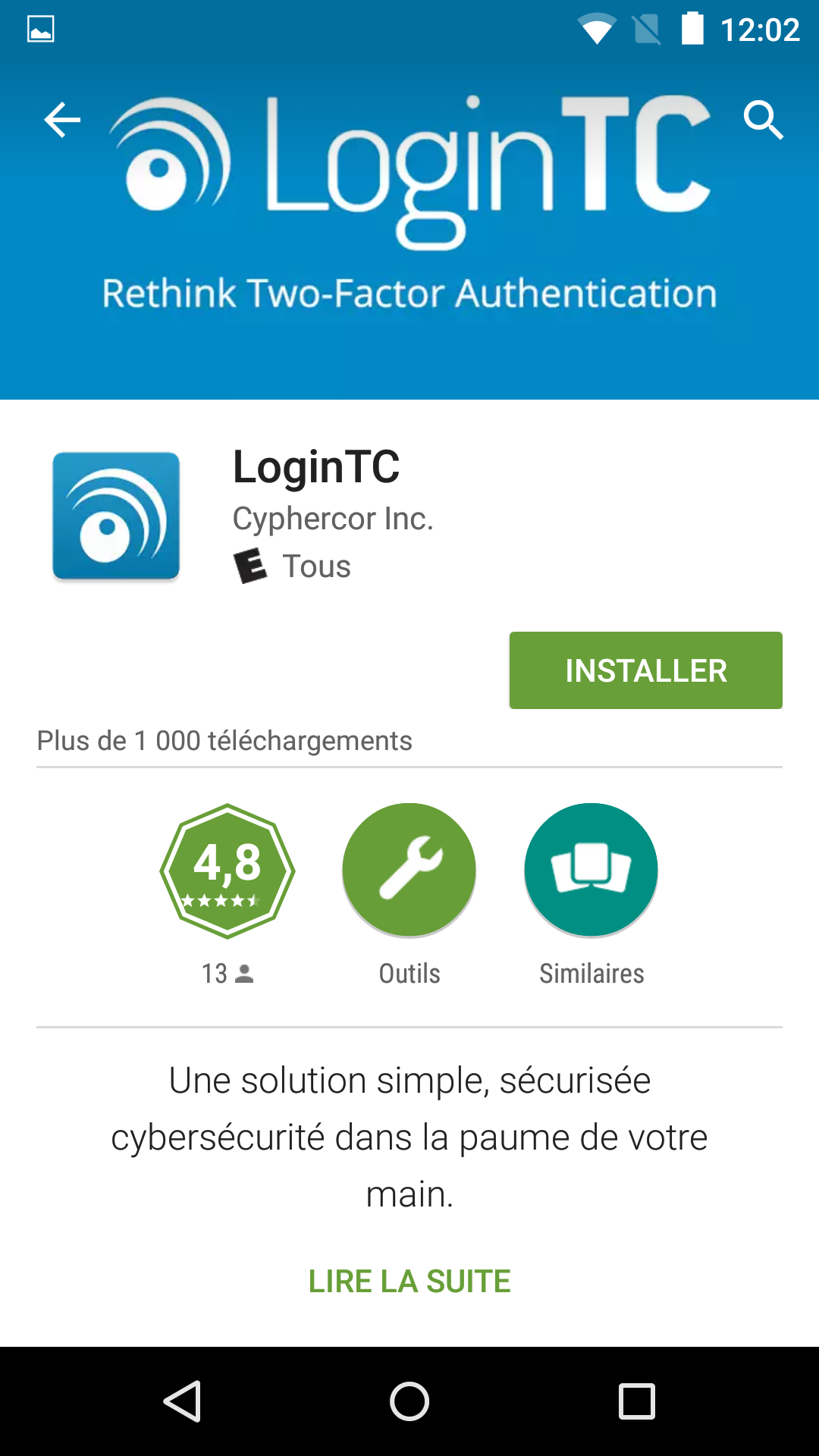
Autorisation de notification pour Android 13+
Lors de la première ouverture de l’application LoginTC sur Android 13+, vous serez invité à autoriser LoginTC à envoyer des notifications. Appuyez sur Autoriser pour autoriser les notifications.
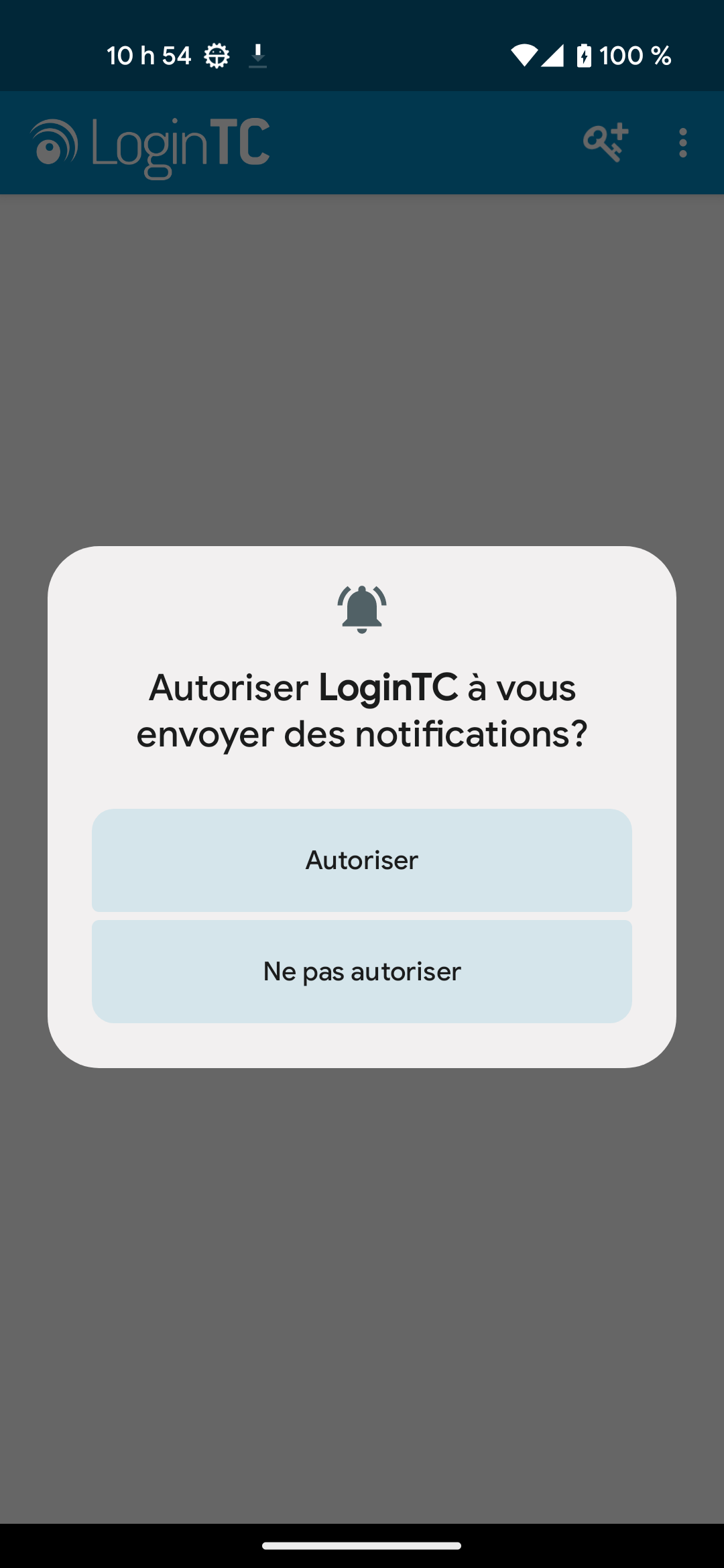
Vous pouvez modifier cette autorisation dans les paramètres Android.
Ajouter des tokens
L’ajout de tokens à l’application LoginTC vous permet d’utiliser votre appareil mobile comme identifant pour accéder aux services de LoginTC. L’application LoginTC peut contenir un ou plusieurs tokens – un token pour chaque service LoginTC.
- Ouvrez l’application LoginTC
- Touchez le bouton Ajouter token
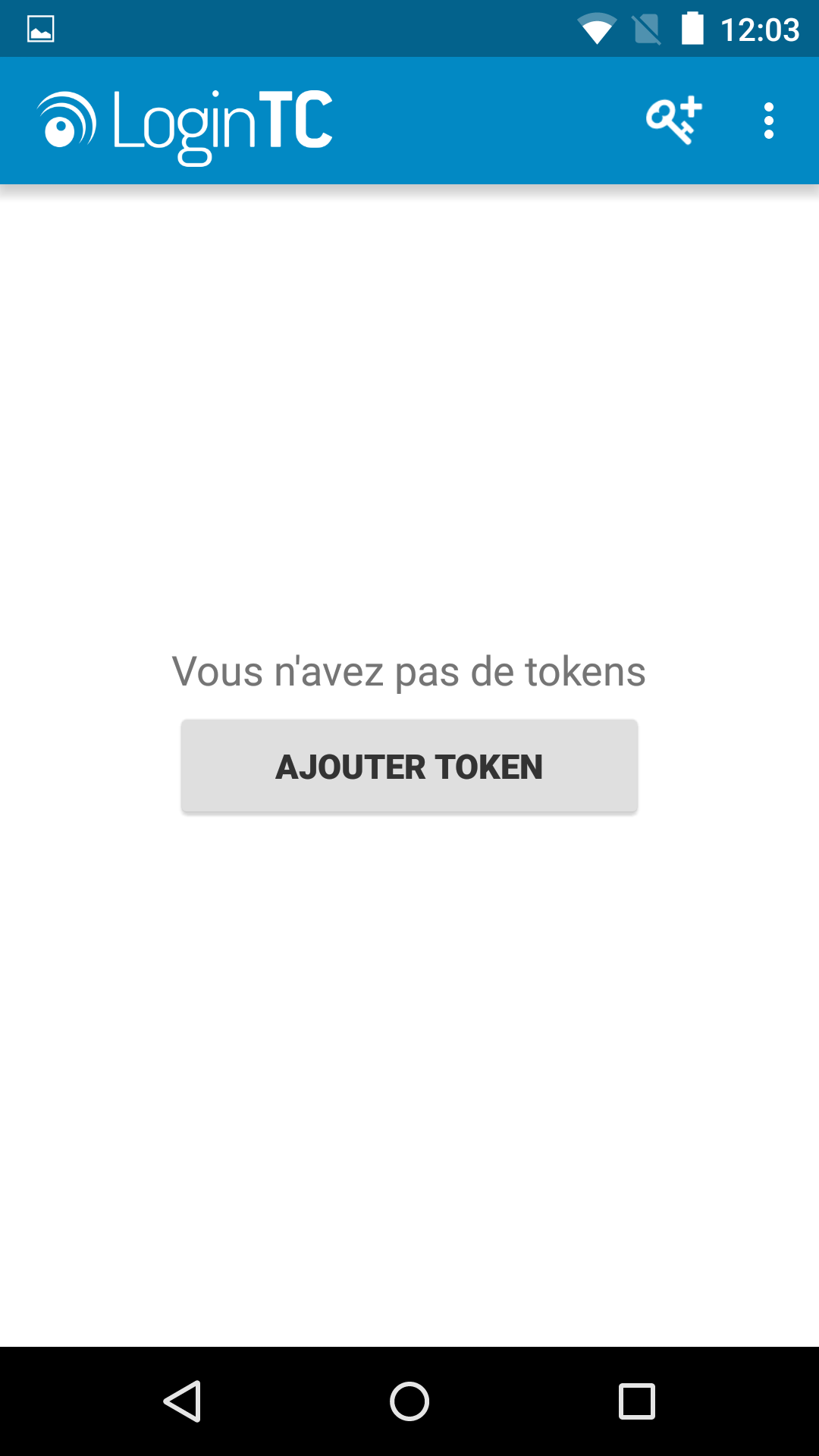
- Entrez le code alphanumérique de 10 caractères tel que fourni par votre administrateur
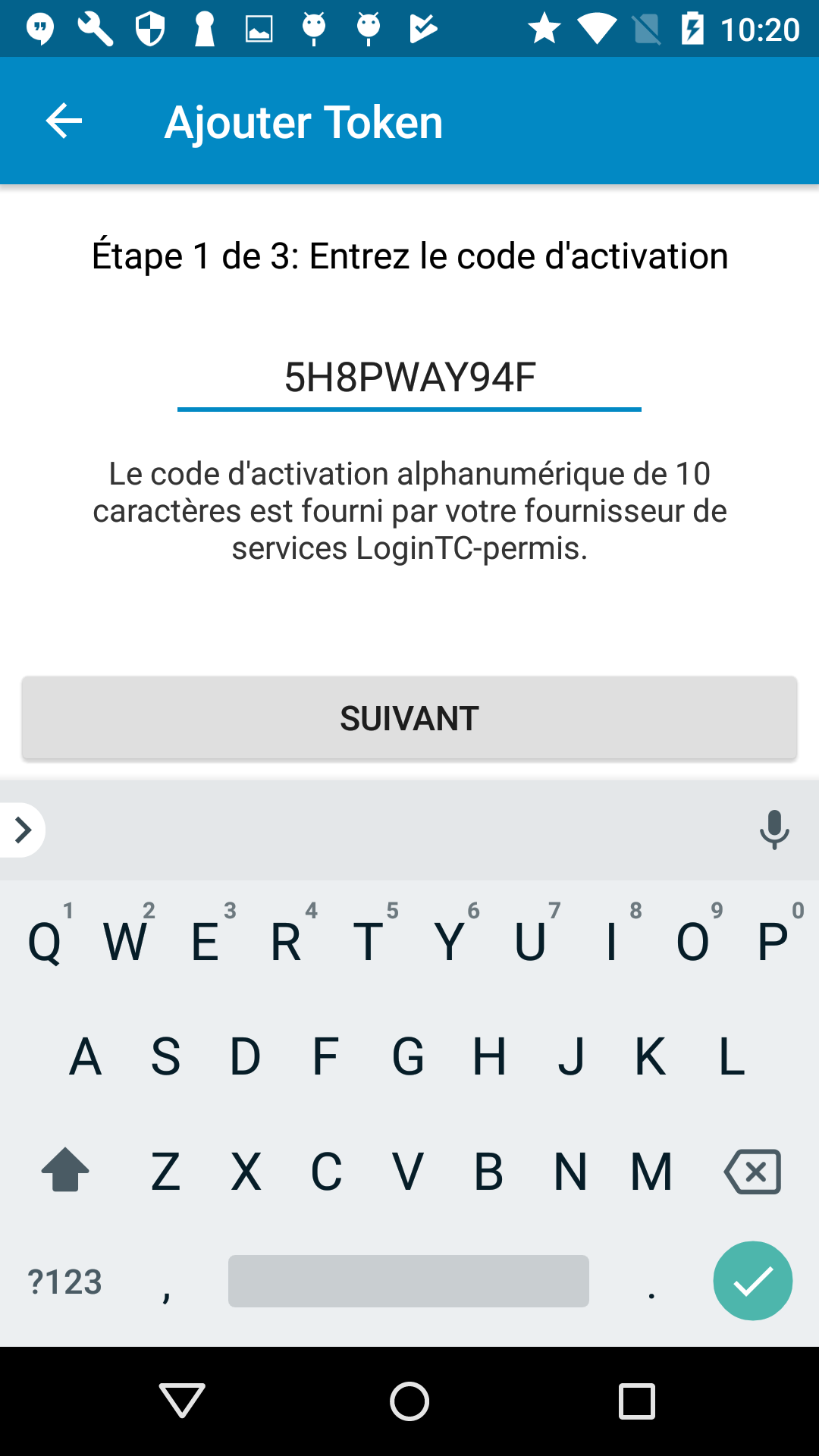
- Appuyez sur Suivant
- Choisissez un NIP de 4 chiffres. Vous entrerez ce NIP pour autoriser vos demandes LoginTC. Vous pouvez choisir un NIP différent pour chaque service LoginTC
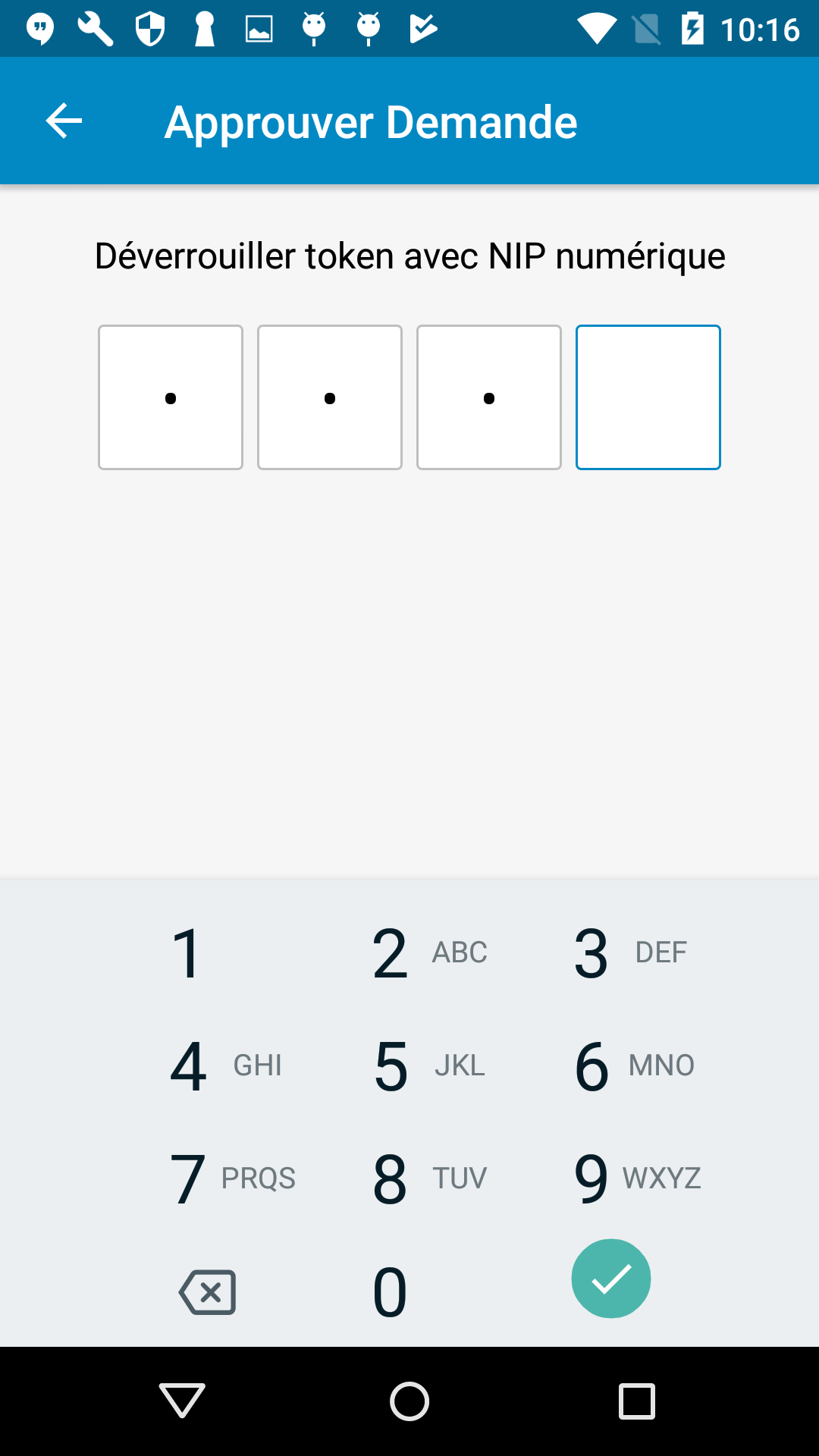
- Confirmez le NIP de 4 chiffres en l’entrant à nouveau
- Appuyez sur le bouton Suivant
- Votre token est enregistré et vous pouvez vous identifier avec LoginTC
Révocation de tokens
Les tokens sont généralement révoqués du côté du serveur par votre administrateur, cependant vous pouvez aussi révoquer le token directement de votre appareil mobile. Veuillez suivre ces étapes pour révoquer votre token:
- Ouvrez l’application LoginTC
- Appuyez sur votre token sur la liste des tokens
- Appuyez sur le menu déroulant en haut à droite
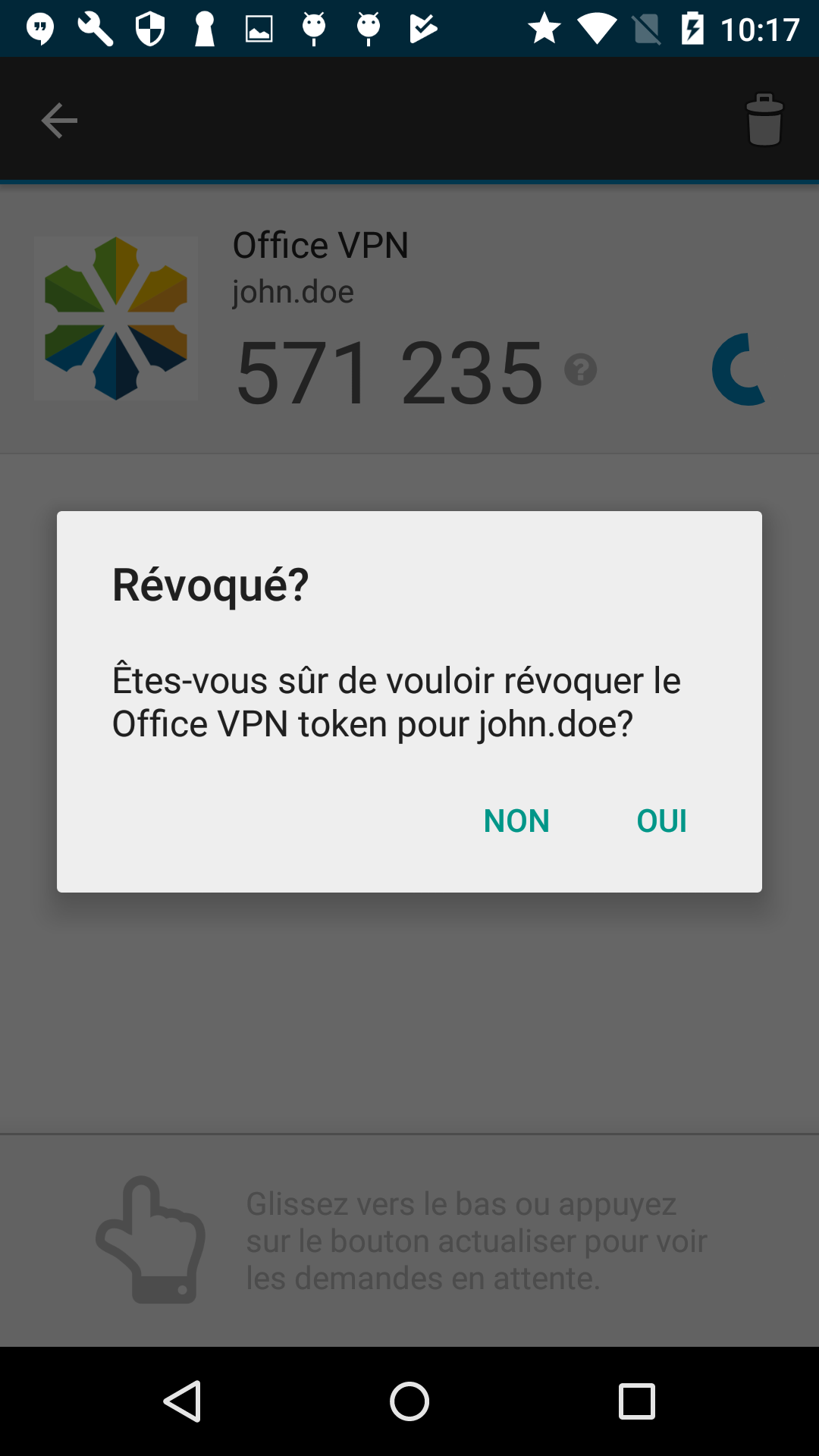
- Appuyez sur le bouton Révoquer et confirmez dans le dialogue
Demande de notifications
Vous recevrez une notification push sur votre appareil mobile lorsque vous essayerez d’accéder à un service de LoginTC. Appuyez sur la notification pour l’ouvrir et voir la demande de LoginTC.
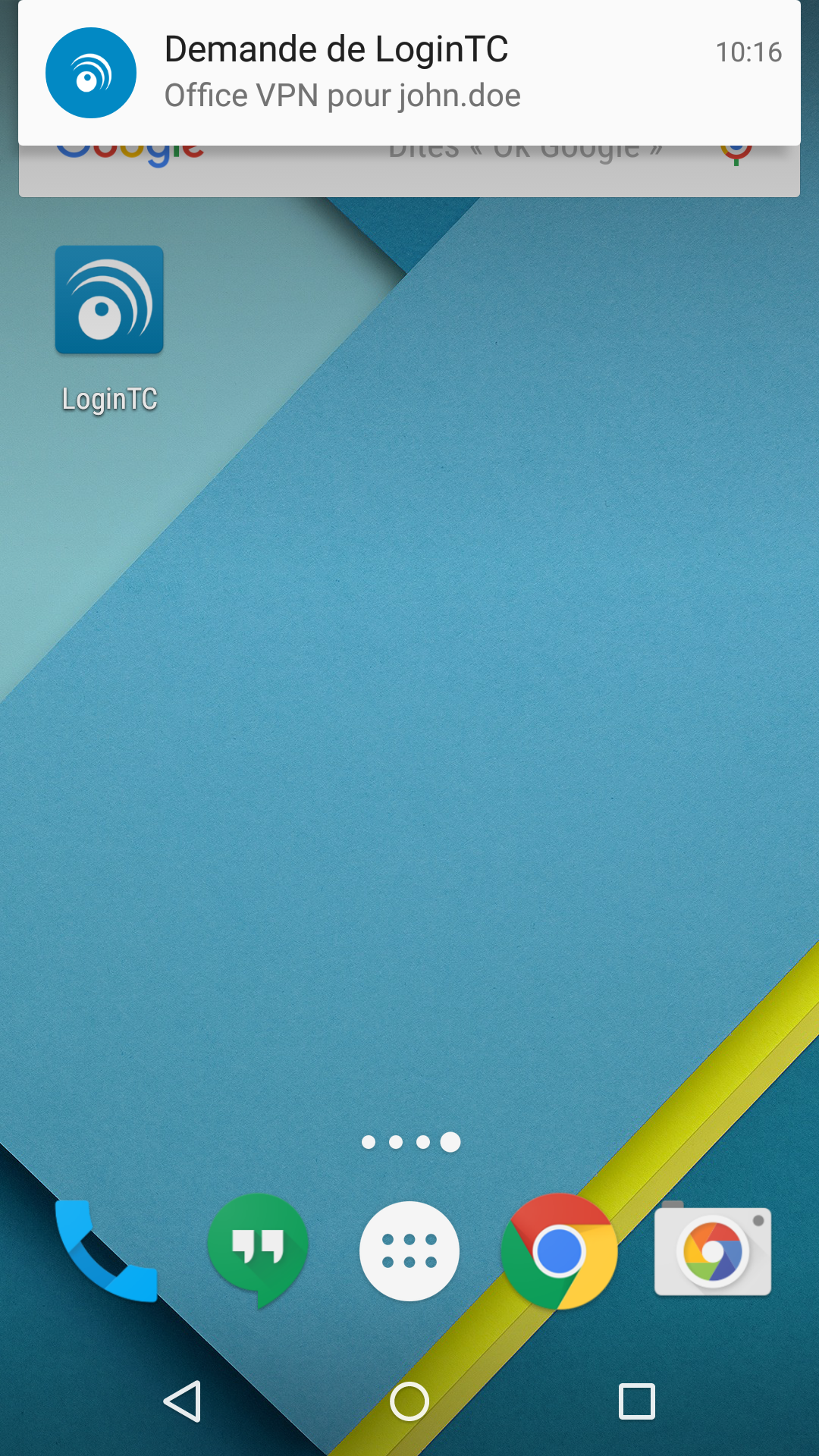
Demande sélective
Si votre administrateur a autorisé Demande sélective pour votre domaine,vous pouvez lancer des demandes de LoginTC en attente directement en déroulant la liste des tokens. S’il y a une demande en attente pour votre token, elle sera affichée après avoir déroulé à partir du haut.
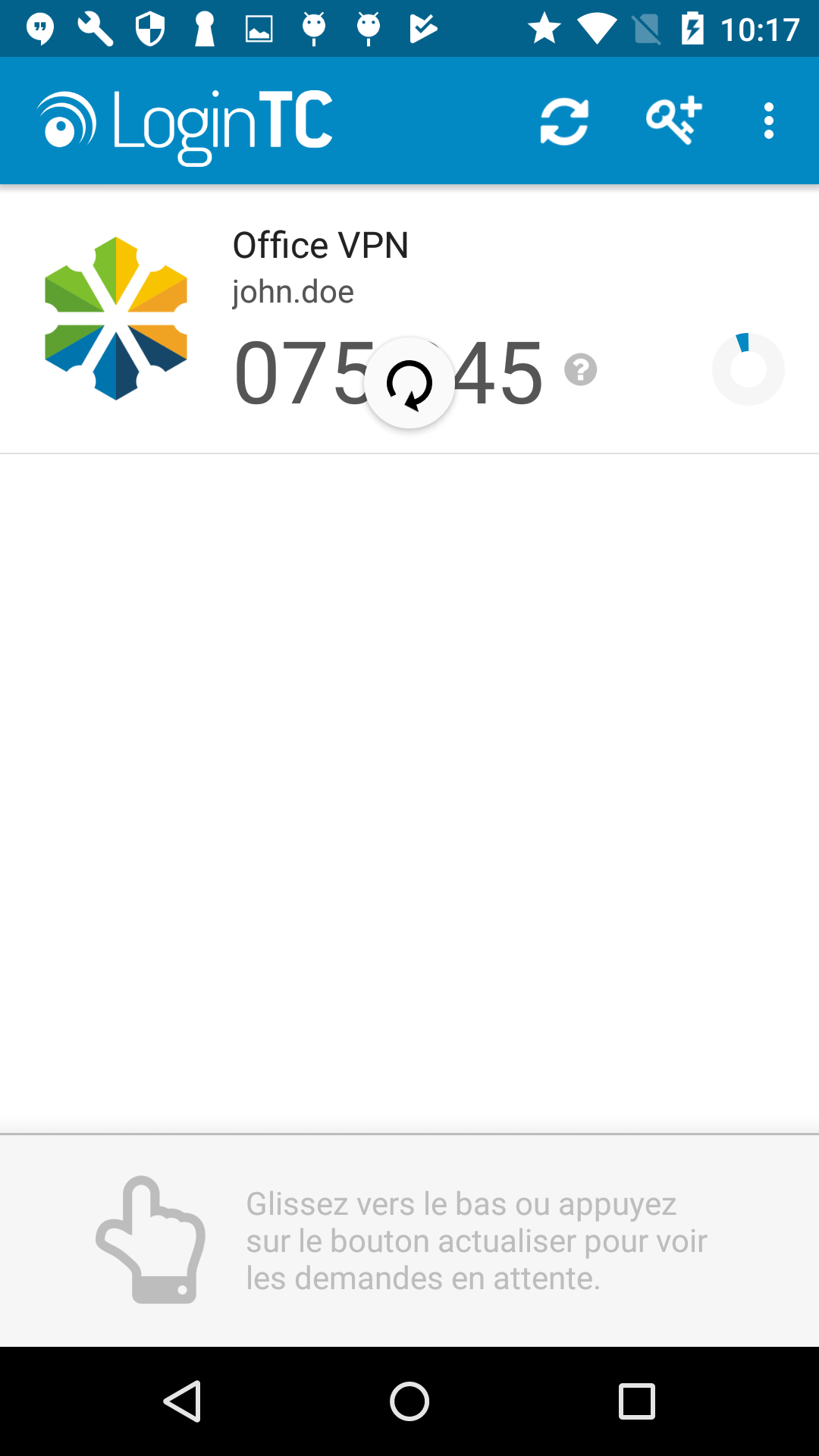
Approuver demande
Lorsque vous recevez et ouvrez une demande LoginTC, l’information pertinente à cette demande apparaît afin de vous aider à déterminer si la demande est légitime ou pas ainsi que deux boutons: Approuver et Refuser. Appuyez sur un des boutons pour approuver ou refuser la demande.
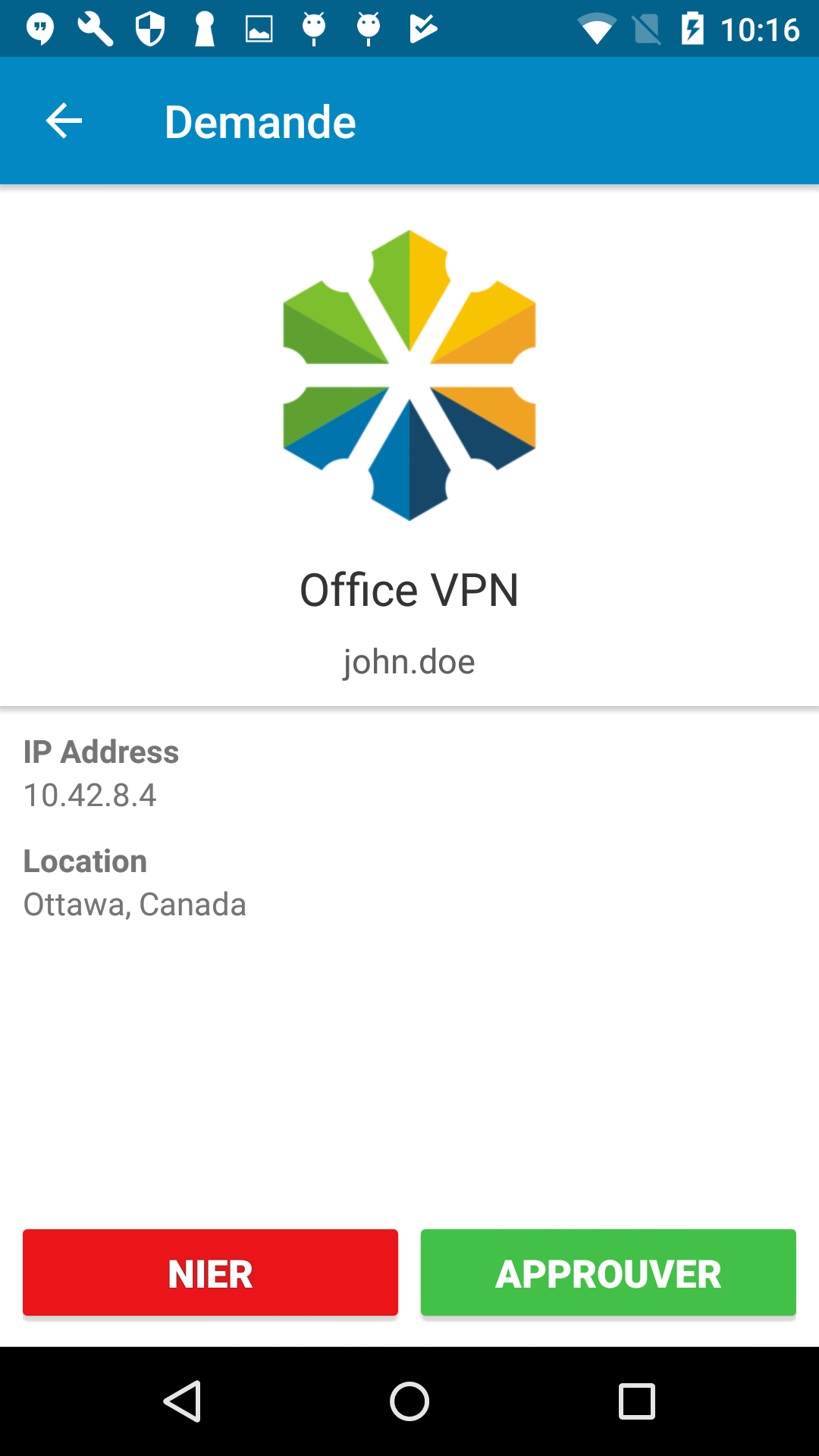
Appuyez sur le bouton Approuver et entrez votre NIP de 4 caractères pour approuver la demande.
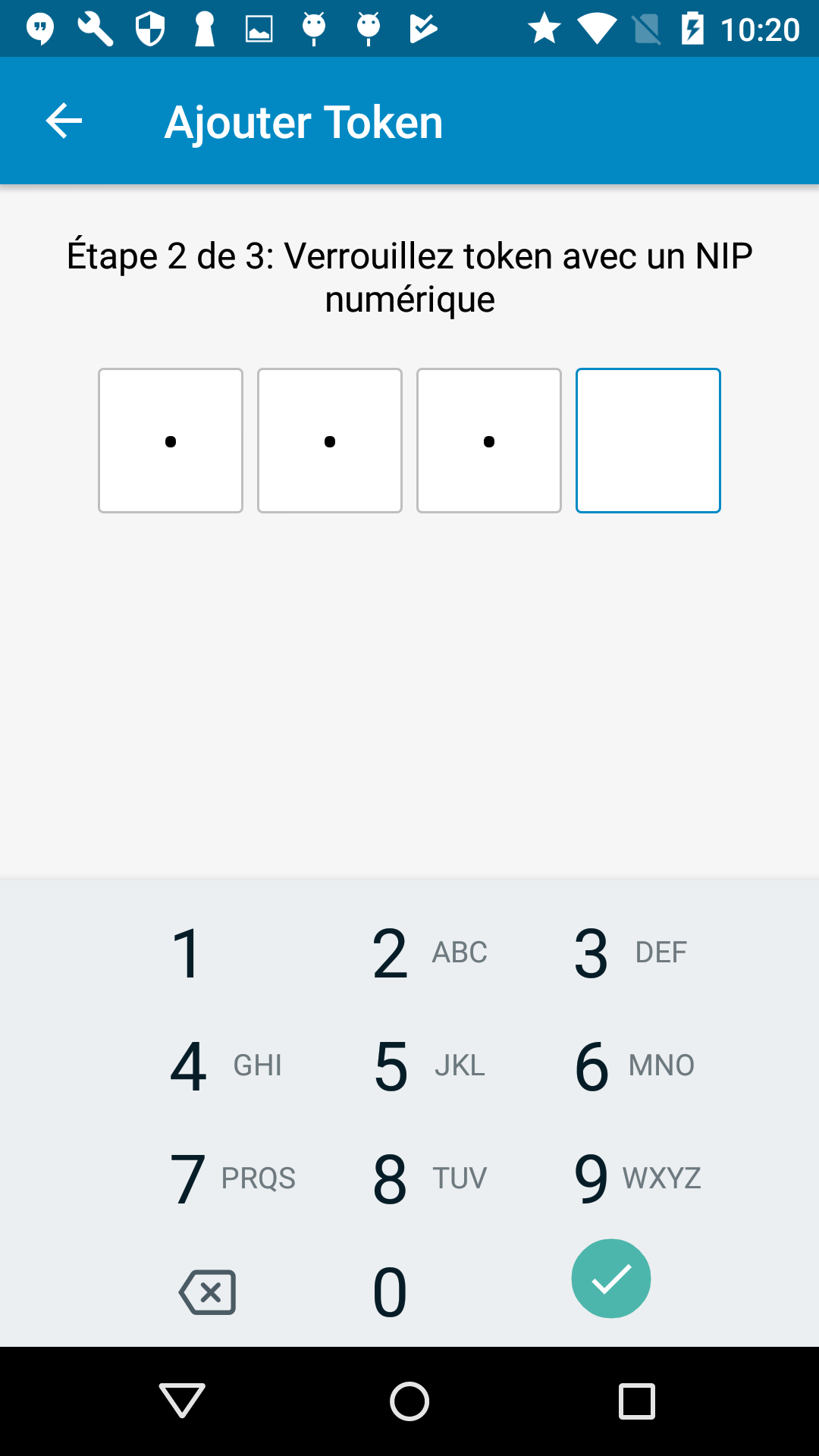
Refuser la demande
Vous pouvez aussi refuser la demande si vous ne l’avez pas initiée. Choisissez la raison du refus:
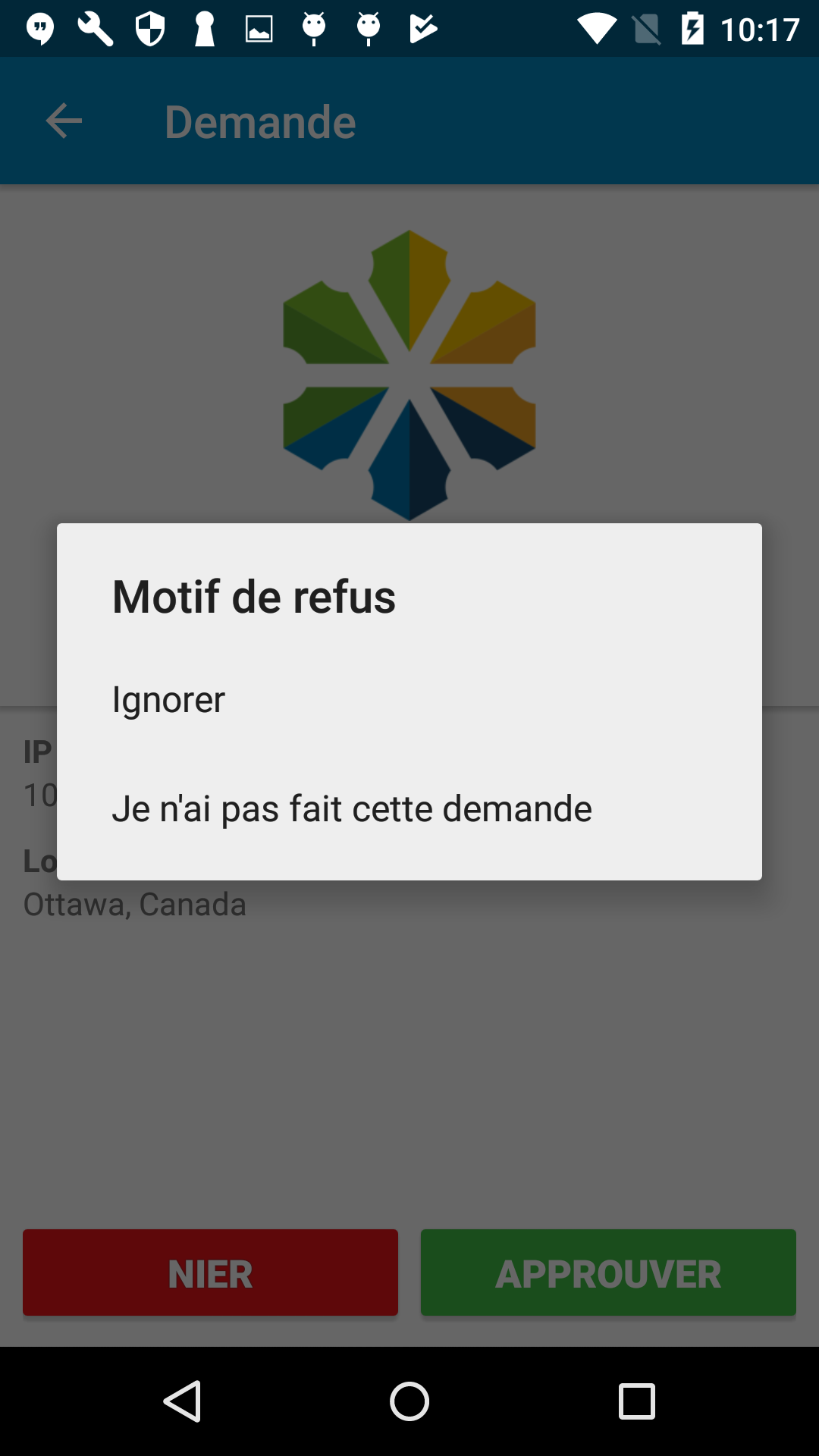
Si vous avez des difficultés à recevoir les notifications push, allez à la page Diagnostics pour effectuer un test de bout en bout sur le système de notifications push de LoginTC:
- Ouvrez l’application LoginTC
- Utilisez le menu déroulant et choisir Paramètres
- Ouvrez la page Diagnostics
- Appuyez sur le bouton Effectuer le test
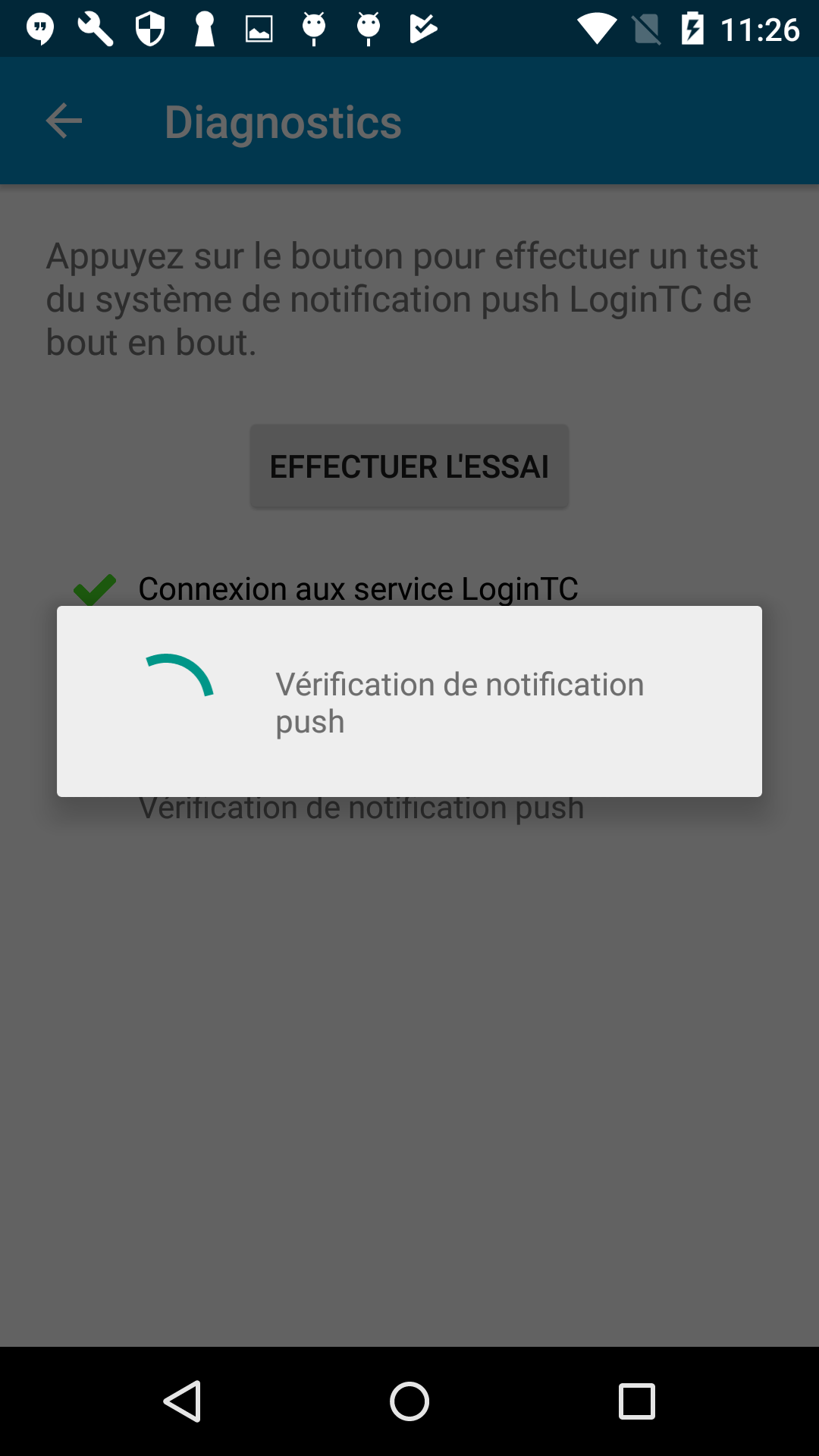
Test 1: Connexion au serveur LoginTC
Si ce test échoue, c’est qu’il y a un problème avec votre connexion Internet. Si vous utilisez WIFI, assurez-vous qu’il est activé et que votre téléphone est connecté à un serveur avec un signal WIFI puissant. Si vous utilisez un réseau 3G ou 4G, vérifiez que le réseau mobile est activé et qu’il y a du service dans votre région.
Si cela ne résout pas le problème, il est probable que votre connexion au réseau n’est pas assez puissante. Vous pouvez essayer un nouveau réseau ou contacter votre fournisseur de service Internet.
Test 2: Emettre des notifications push à distance
Si ce test échoue, c’est probablement un problème du côté du serveur. Attendez quelques minutes et essayez le test Diagnostics à nouveau.
Test 3: Recevoir notifications push
Si ce test échoue, vérifiez que les Notifications sont permises pour votre application.
- Ouvrez l’application Paramètres sur votre téléphone
- Choisissez Applications (sur certains appareils aussi appelé Gestionnaire d’applications)
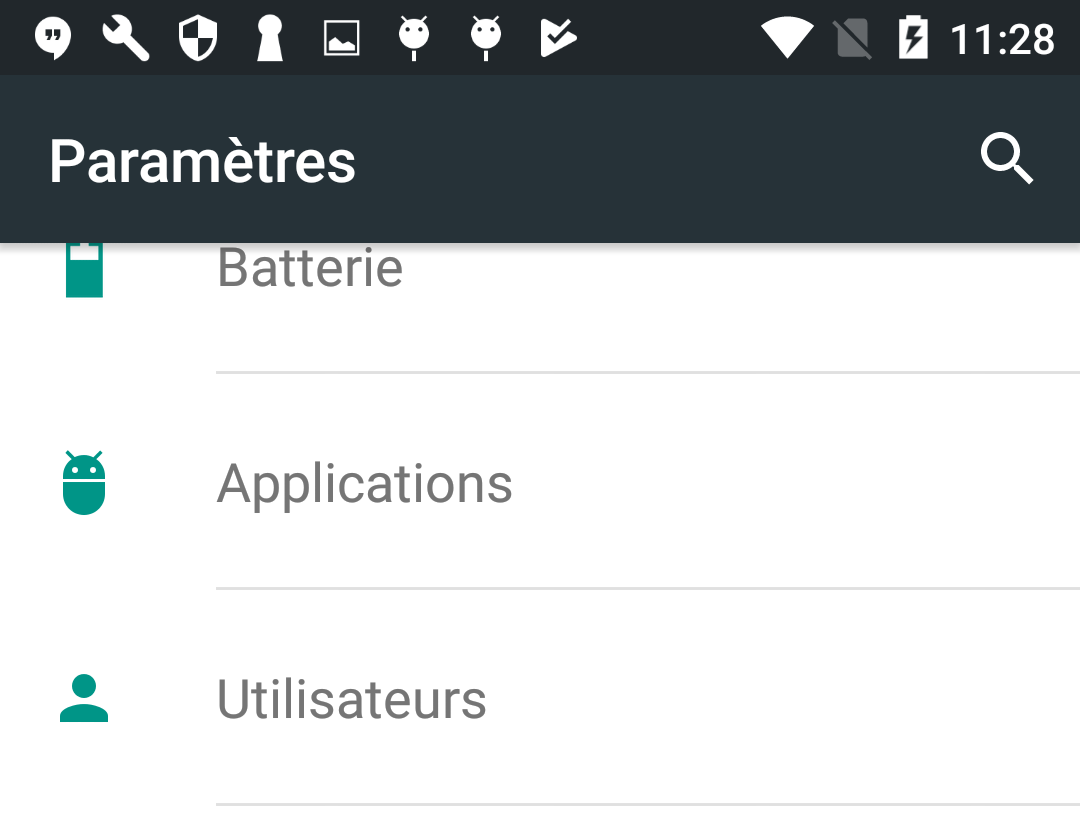
- Recherchez et sélectionnez l’application LoginTC
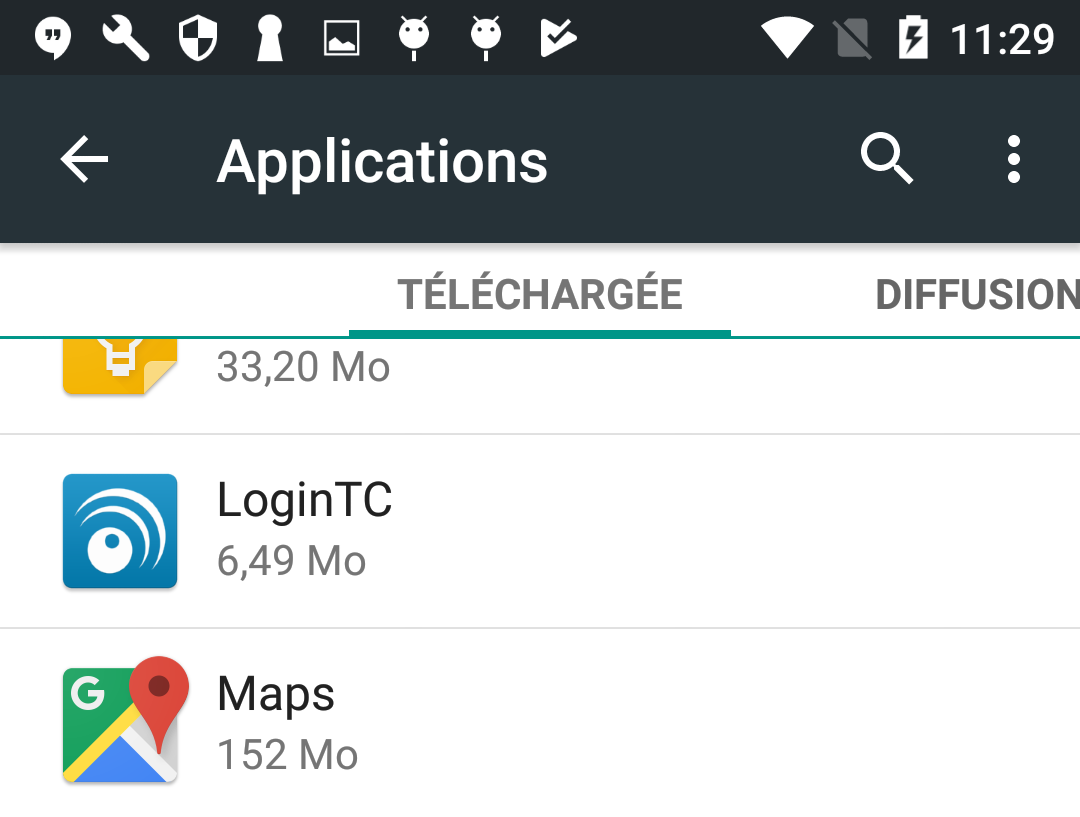
- Vérifiez que Afficher les notifications est activé
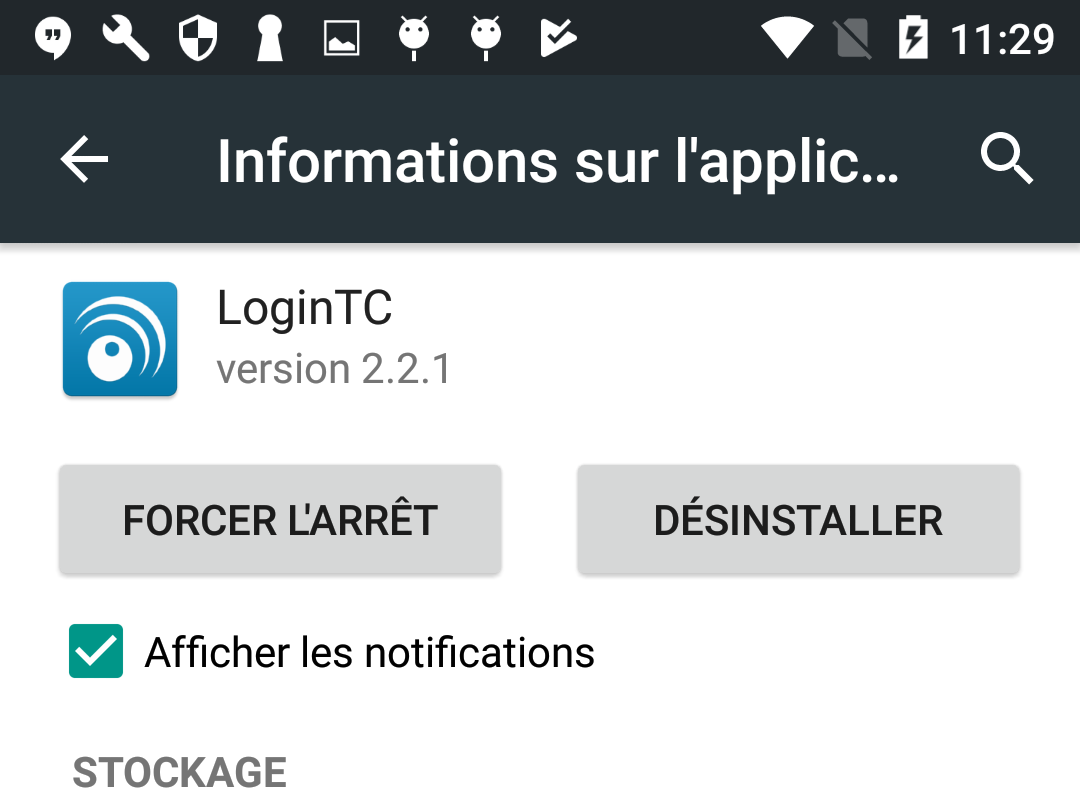
Vous devez aussi avoir une connexion fonctionnelle à Internet pour recevoir les notifications push. Assurez vous que les ports nécessaires ne soient pas bloqués.Pour en savoir plus à ce sujet , consultez la section Déblocage des ports.
Test 4: Vérification de notifications push
Si ce test échoue, c’est probablement un problème du côté du serveur. Attendez quelques minutes et essayez le test Diagnostics à nouveau.
Visitez la page Aide si vous avez besoin d’aide supplémentaire pour résoudre ce problème.
DépannageVous ne recevez pas les demandes LoginTC
Utilisez l’Outil de Diagnostics pour déterminer pourquoi vous ne recevez pas les demandes LoginTC. C’est probablement un problème avec la connexion Internet ou les permissions de votre application.
Déblocage des ports
Si vous utilisez votre appareil Android sur un réseau WIFI, et que vous ne pouvez toujours pas recevoir les notifications push, demandez à votre administrateur de débloquer les ports TCP suivants: 5228, 5229, 5230. Veuillez consulter https://developer.android.com/google/gcm/http.html pour plus de détails.
Autorisation de notification pour Android 13+
Si les diagnostics push fonctionnent mais que vous ne voyez pas les notifications de demande LoginTC, vérifiez l’autorisation de notification pour l’application LoginTC dans l’application Paramètres Android : Paramètres Android → Applications → LoginTC → Autorisations → Notifications → Autoriser