LoginTC Chrome Extension App Guide
Notice: Push Notifications
If you are not receiving push notifications, open the LoginTC Chrome extension by clicking on the LoginTC icon in your Chrome toolbar and then press the Refresh button. In some cases, your login request will already be expired and you will have to enter your username and password again to receive a LoginTC request.
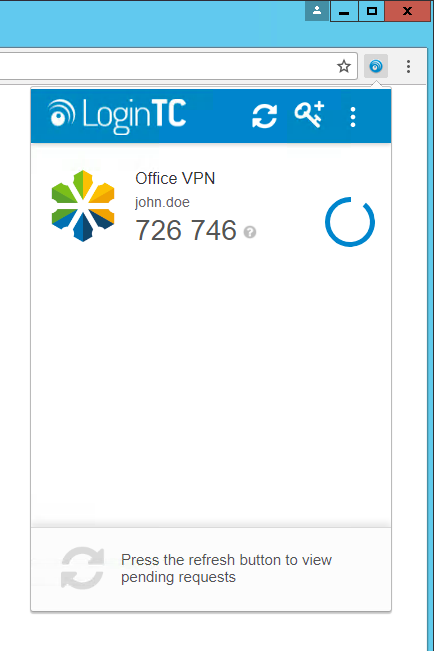
This guide covers the installation and usage of the LoginTC Extension for Chrome. The LoginTC desktop application for Chrome browsers acts as a credential to the LoginTC platform. It uses Google’s secure Push Notification Service to notify you of LoginTC requests.
Requirements- Chrome 37+
- A working Internet connection
- Go to LoginTC page at the Chrome Web Store: https://chrome.google.com/webstore/detail/logintc/hdekldmgbkajbaifpanceghcbioplddb
- Press the + FREE button
- Confirm. Press the Add button
Note: Chrome Must Be Running
The Chrome browser must be running for you to receive push notifications. If Chrome is not running, you will receive the notification the next time you open Chrome.
Opening Extension
Once installed, the LoginTC Extension can be opened by clicking on the LoginTC icon in your toolbar.
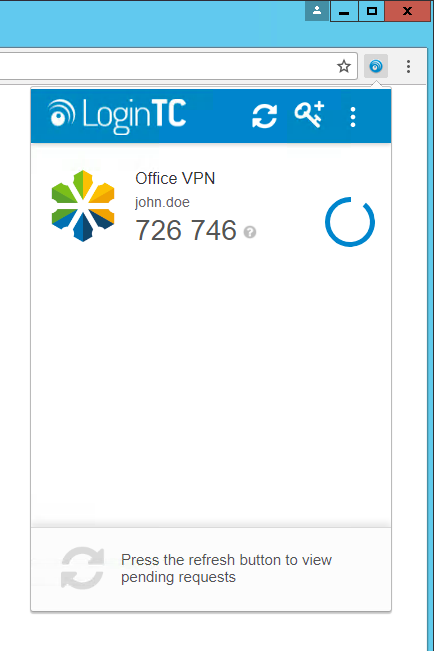
Adding Token
Adding a token to the LoginTC Chrome Extension enables you to use your desktop as a credential to log into LoginTC-enabled services. The LoginTC Chrome Extension can hold one or more tokens – one for each LoginTC-enabled service.
- Open the LoginTC Chrome Extension
- Press the Add Token button. You will see a brief tutorial if this is the first time you’ve opened the app.
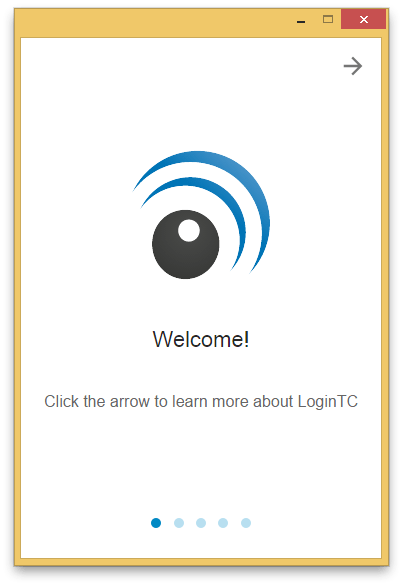
- Enter the 10-character alphanumeric activation code provided to you by your administrator
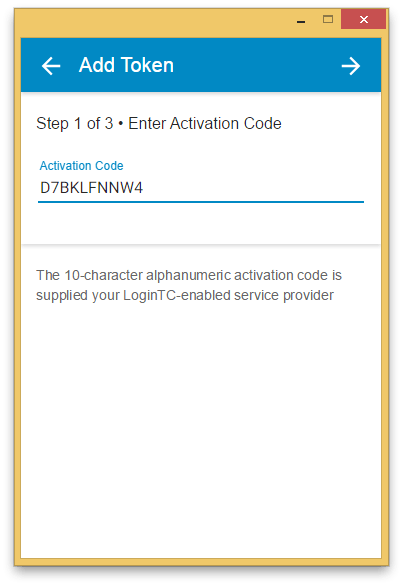
- Press Enter
- Press Next
- Choose a 4-digit PIN. You will enter this PIN to approve LoginTC requests. You may choose a different PIN for each LoginTC-enabled service.
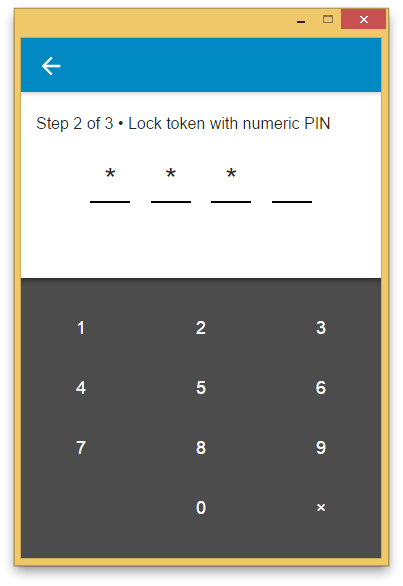
- Confirm the 4-digit PIN by entering it in again
- Press Enter
- Your token is loaded on your app and you may now log in using LoginTC
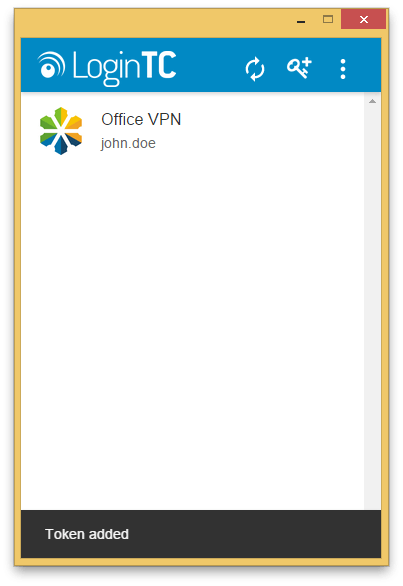
Revoking Token
Tokens are generally revoked on the server-side by your administrator, but you may also revoke the token directly from the app. Follow these instructions to revoke your token:
- Open the LoginTC app
- Click on your token in the token list
- Click on Revoke Token from the menu
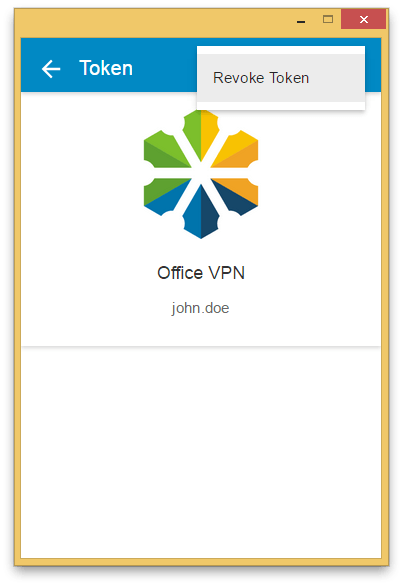
- Click on Revoke Token to confirm
Request Notifications
You will receive a push notification to your desktop when you attempt to log into a LoginTC-enabled service with the credential installed in your LoginTC Chrome app. Click on the notification to open it and view the LoginTC Request.
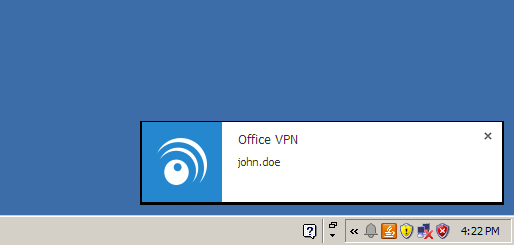
Note: Chrome Must Be Running
The Chrome browser must be running for you to receive push notifications. If Chrome is not running, you will receive the notification the next time you open Chrome.
Request Polling
If your administrator has Request Polling enabled for your domain, you can launch pending LoginTC requests directly from the token list by pressing the refresh button in the top toolbar. If there’s a pending request for your token it will pop up a new window for that request.
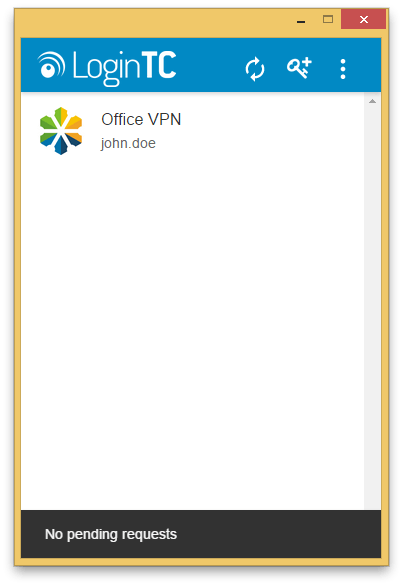
Approving Request
When you receive and open a LoginTC Request, you will be presented with contextual information about the request to help you decide if it’s legitimate or not and two buttons: Approve and Deny. Press one of the buttons to approve or deny the request.
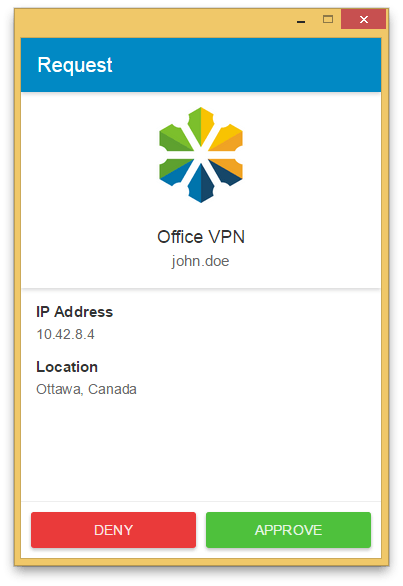
Press the Approve button and enter your 4-digit PIN to approve.
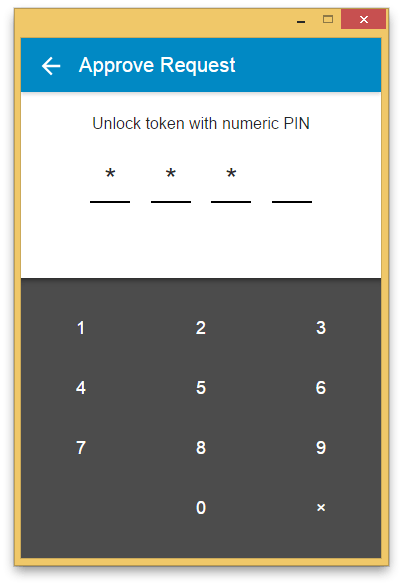
Upon successful approval, the window will close and you will briefly see a notification informing you of the success:
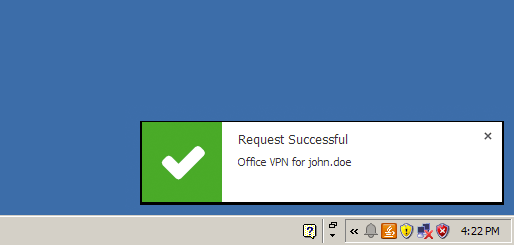
Denying Request
You can also deny the request if you did not initiate it. Select a reason for the denial:
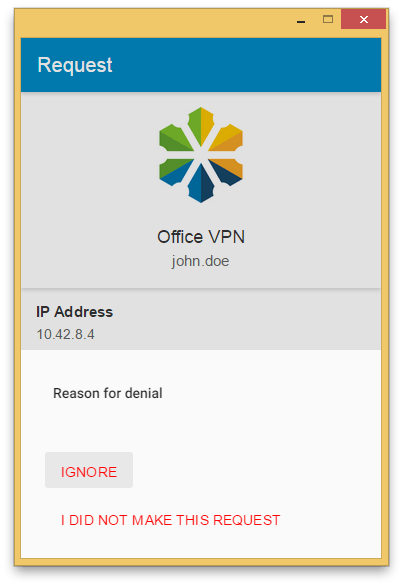
If you are having trouble receiving push notifications, go to to the Diagnostics page to perform an end-to-end test of the LoginTC push notification system:
- Open the LoginTC Chrome app
- Click on the menu in the left-hand corner and select Settings
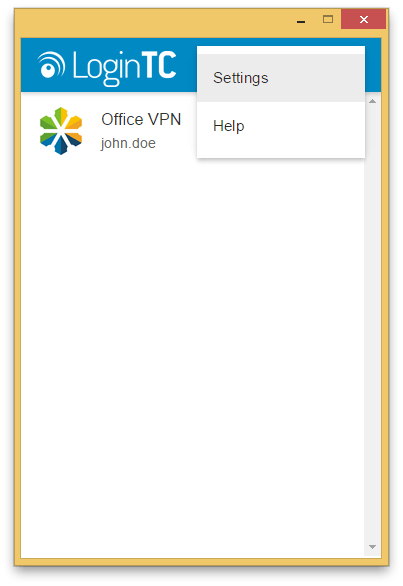
- Under General, click Diagnostics
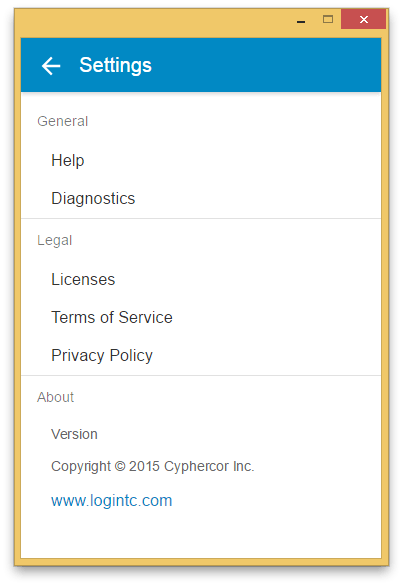
- Press the Perform Test button
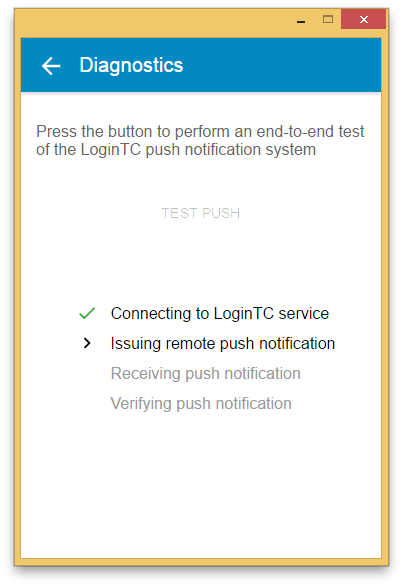
Test 1: Connecting to LoginTC Server
If this step fails then there is a problem with your Internet connection. Double check your computer’s network configurations to ensure that you are connected. You can also try restarting your router.
If this does not resolve the problem, then most likely your network connection is not sufficiently strong. Try a different network or contact your internet service provider.
Test 2: Issuing remote push notification
If this step fails it is most likely fail a server side issue. Wait a few minutes and try the Diagnostics test again.
Test 3: Receiving push notification
If this step fails, make sure that the necessary ports are unblocked – you can find out more about this in the Port Unblocking section.
Test 4: Verifying push notification
If this fails it is most likely fail a server side issue. Wait a few minutes and try the Diagnostics test again.
Visit the Help Page if you require further assistance resolving the problem.
TroubleshootingNot Receiving LoginTC Requests
Use the Diagnostics Tool to help determine why you are not receiving LoginTC requests. Most likely it is a problem with your internet connection or your notifications settings.
Port Unblocking
If you are unable using a Wi-Fi network and are unabto receive push notifications, ask your network administrator to unblock the following TCP ports: 5228, 5229, 5230. Please see https://firebase.google.com/docs/cloud-messaging/ for more details.
Frequently Asked Questions- Question: Do I have to have Chrome running to receive notifications?
- Yes. You must have at least one Chrome window running to receive LoginTC request notifications. If you do not have a Chrome window open, you will receive pending LoginTC request notifications as soon as you open Chrome.
- Question: Do I have to use Chrome as my web browser for LoginTC to work?
- No. As long as Chrome is installed and running users can use the web browser of their choice or other desktop/laptop applications (like Cisco AnyConnect) to access the Internet and their protected content.