Hardware Tokens (OTP) Guide
OverviewHardware tokens allow administrators to leverage One-Time Password (OTP) generating devices for accessing resources protected with LoginTC. Administrators may leverage their own existing hardware tokens or purchases tokens from Cyphercor. For more information on purchasing tokens please contact our sales team.
Professional, Business or Enterprise subscription required
See the Pricing page for more information about subscription options.
Supported hardware tokens
Hardware tokens must be OATH compliant time based TOTP using 6 or 8 digits and a 30 or 60 seconds time interval.
- Gemalto: SAFENET ETOKEN BUNDLE PASS TIME OATH
- Vasco: DIGIPASS GO6 OATH
- Feitian: TOTP C200
- SecuTech: UniOTP500
There are many ways to add hardware tokens to LoginTC. Use any of the methods below.
Manually
Manual hardware token creation is appropriate when you want to add just a few.
To manually add a hardware token:
- Log in to LoginTC Admin
- Click Hardware Tokens:
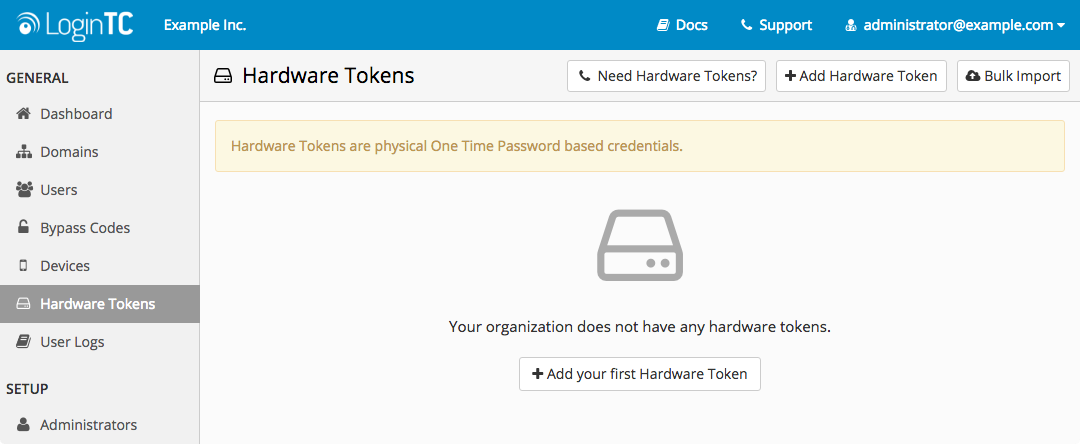
- Click Add Hardware Token
- Enter hardware token details
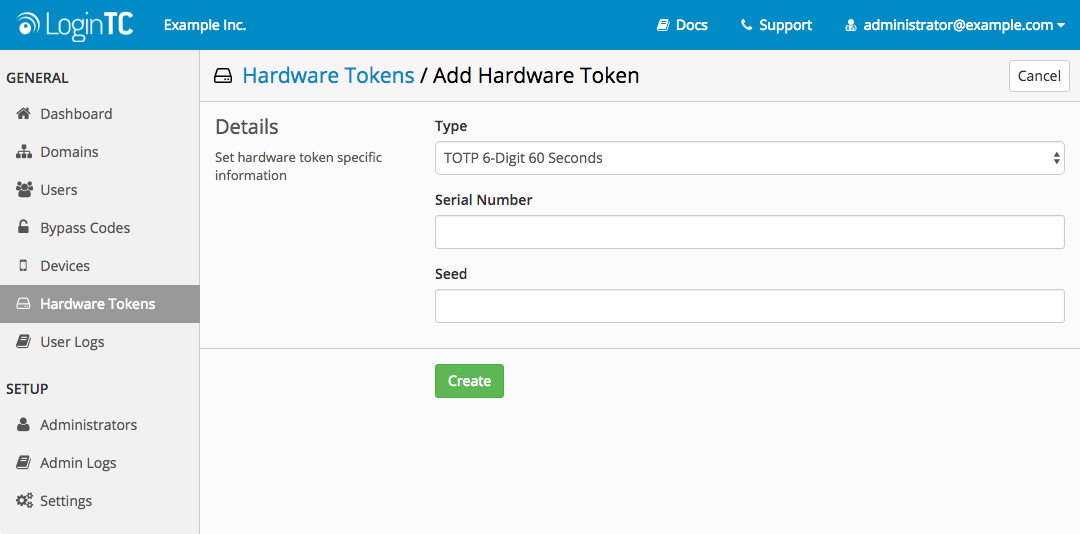
- Click Create
CSV Import
CSV import is appropriate when you have many hardware tokens. Create a comma-separated values (CSV) file with each hardware token on its own line, like this:
4712566346393,755B36B311960A2BD1EEB6CFC2AD306946F3ACE6
6855176713618,42E13728406B8C833288C6D715069526E0BFEB32The first field is the Serial Number while the second is the hexadecimal format of the TOTP seed.
To bulk import a CSV file:
- Log in to LoginTC Admin
- Click Hardware Tokens:
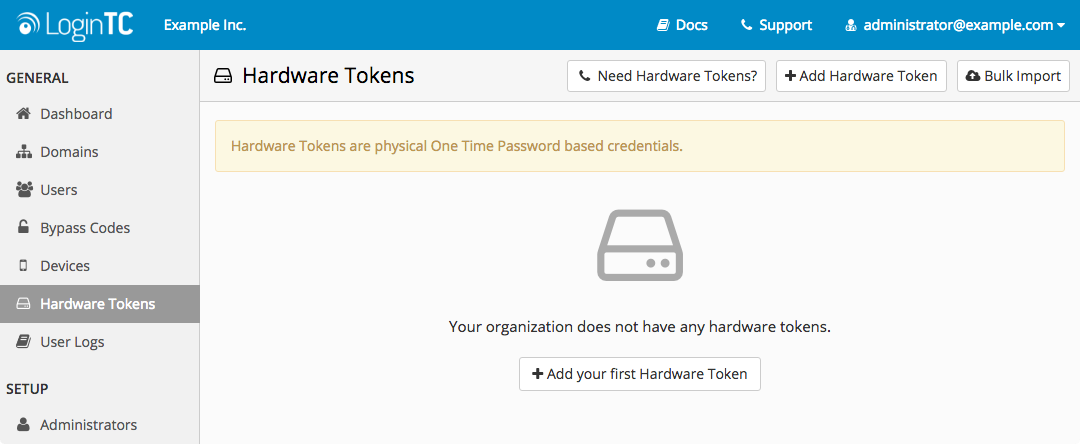
- Click Bulk Import:
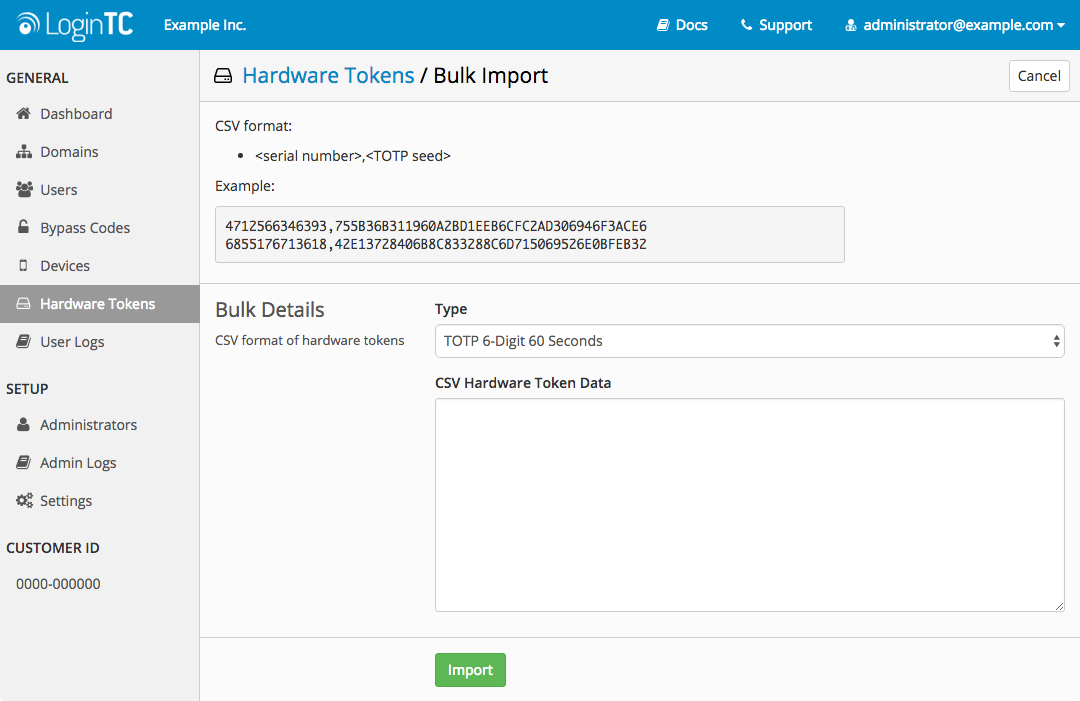
- Select a CSV file and click Import
- You can now manage your hardware tokens (e.g. associate them with users)
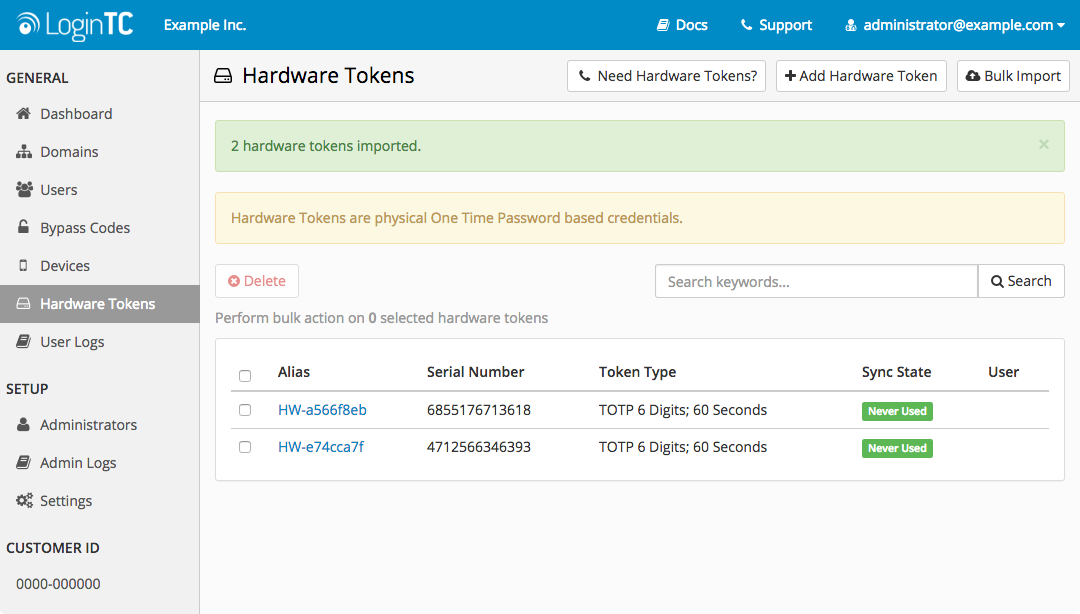
Associating with a User
To associate a hardware token with a user:
- Log in to LoginTC Admin
- Click Hardware Tokens
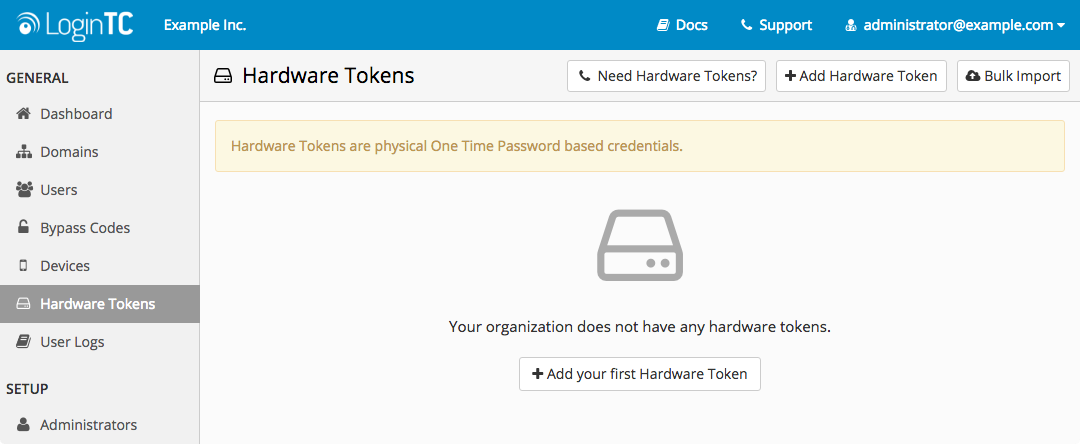
- Click the hardware token you would like to associate (can search existing hardware tokens by serial number)
- Click Associate User
- Select the user you would like to associate. Use the Search filter to narrow down results
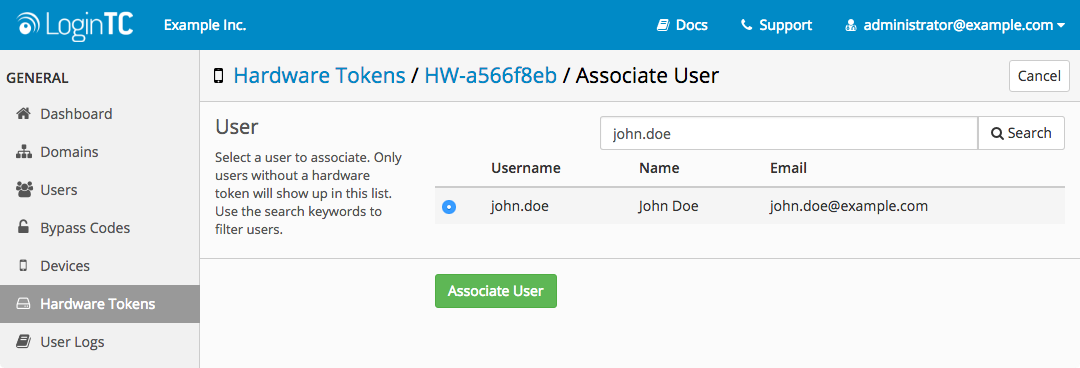
- Click Associate User
Disassociating from a User
To disassociate a hardware token with a user:
- Log in to LoginTC Admin
- Click Hardware Tokens
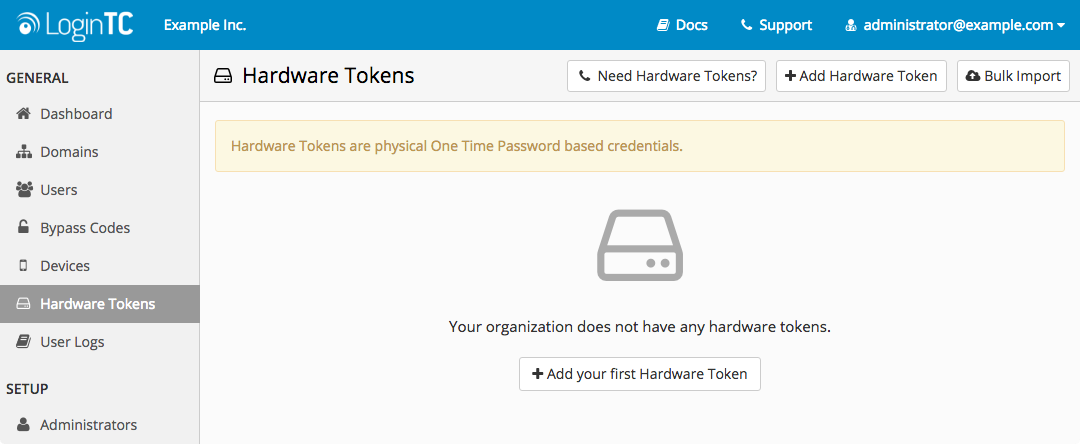
- Click the hardware token you would like to disassociate
- Click Disassociate User:
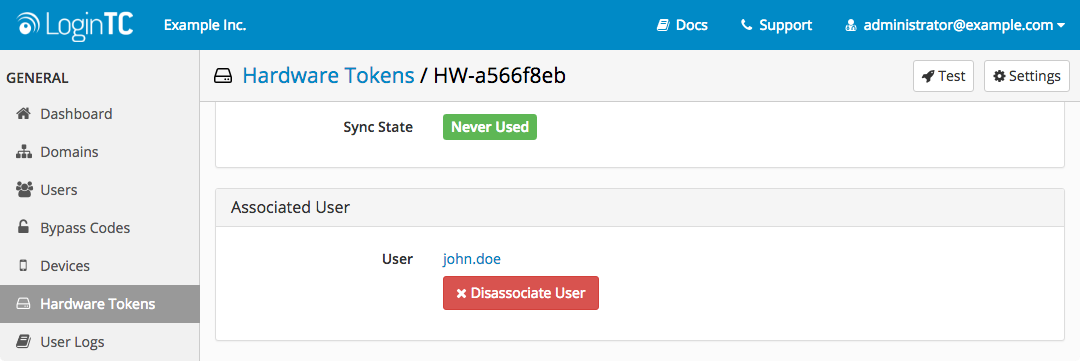
- Click Disassociate User
Enabling / Disabling Hardware Tokens for an Application
Although a hardware token is associated with one user, they can only be used to access applications that have hardware token authentication enabled.
To enable or disable hardware tokens for a specific application:
- Log in to LoginTC Admin
- Click Applications
- Select the application you want to modify
- Select the appropriate application policy
- Under Authentication Methods Scroll down to Hardware Tokens
- Select either Enabled or Disabled
- Scroll down to the bottom of the page and click Save
Enabling / Disabling Hardware Tokens for a Domain
Although a hardware token is associated with one user, they can only be used to access domains that have hardware token authentication enabled.
To enable or disable hardware tokens for a domain:
- Log in to LoginTC Admin
- Click Domains
- Select the domain you want to modify
- Click on Settings:
- Scroll down to Hardware Tokens
- Select either enabled or disabled
- Scroll down to the bottom of the page and click Update
When authenticating, a user enters their username normally. In the password field, they should should enter their password followed immediately by a comma and the One-Time Password (OTP).
Regular input (without OTP) :
username: john.doe
password: johnPassword
Input with OTP :
username: john.doe
password: johnPassword,123456
If the OTP is valid, the user will be authenticated without a request being sent to their 2nd factor device. If the OTP is invalid the user’s request will be denied.
NOTE
There must not be any spaces between the password, the comma, and the OTP
For more examples see: Hardware Token
TroubleshootingIf your users are having difficulty authenticating with OTPs, check the Logs page in the LoginTC RADIUS Connector web interface:
- Log in to your RADIUS connector web UI
- Click Logs
Hardware Token Not Enabled for Domain
If a user is trying to access a domain where hardware token authentication is not enabled, you will find the following error message within their authentication attempt:
2016-08-04 13:40:25,163 - DEBUG - Checking for otp
2016-08-04 13:40:25,300 - DEBUG - otp are not enabled for this domain
2016-08-04 13:40:25,300 - CRITICAL - Invalid credentials for user john.doe
Exception: Invalid credentials for user john.doe
You can enable or disable hardware token authentication for a domain from the LoginTC Admin App. Click here for more information
Invalid OTP
If a OTP is detected, you will find the following log messages associated with the user’s login attempt:
2016-08-04 17:17:31,568 - DEBUG - Checking for otp
2016-08-04 17:17:31,607 - DEBUG - otp enabled for this domain
2016-08-04 17:17:31,607 - DEBUG - Possible otp detected
2016-08-04 17:17:31,616 - DEBUG - Verifying otp for john.doe
2016-08-04 17:17:31,616 - DEBUG - Calling-Station-IP is null, not sending originating IP Address
2016-08-04 17:17:31,684 - CRITICAL - Invalid otp
APIException: Invalid otp
In this case, the user may be attempting to use a OTP that is either: – Not associated with the user – Out of Sync
You can check the state of a user’s otp through the LoginTC Admin Panel. Click here for more information on managing hardware tokens.